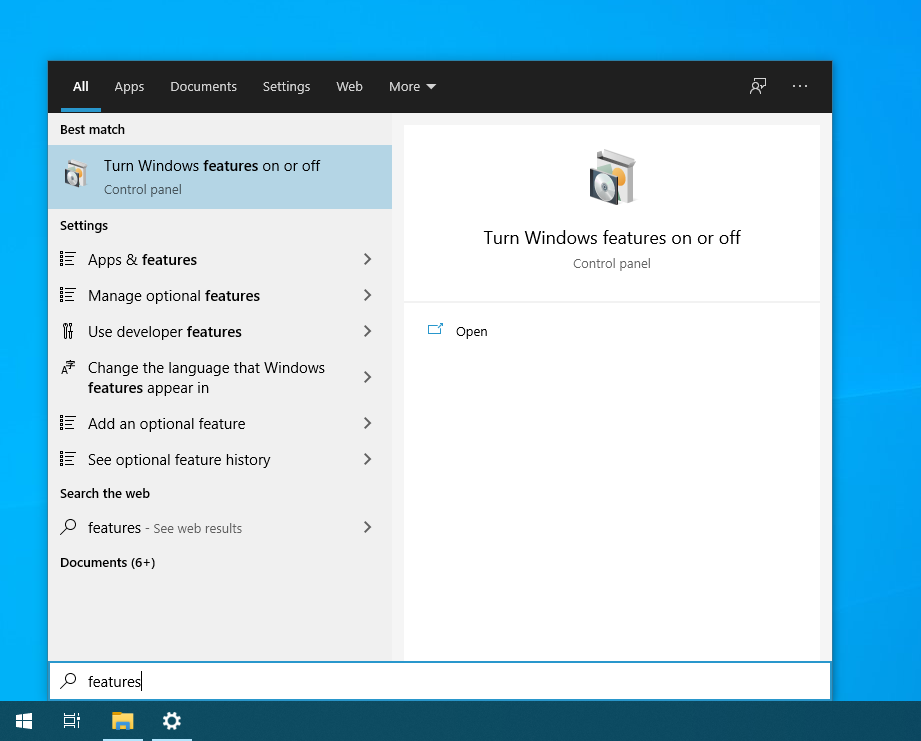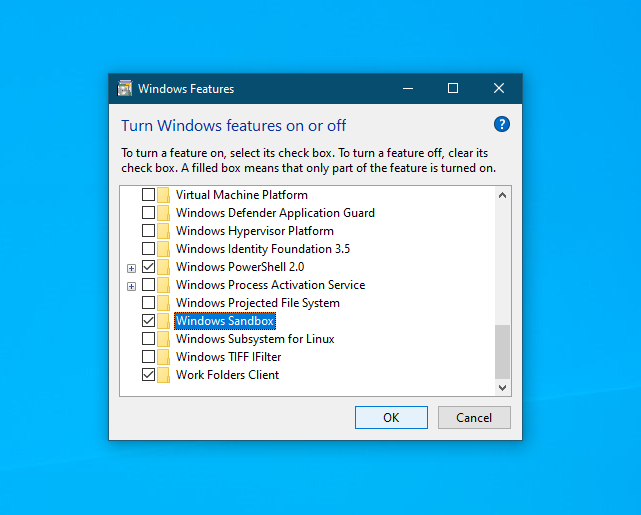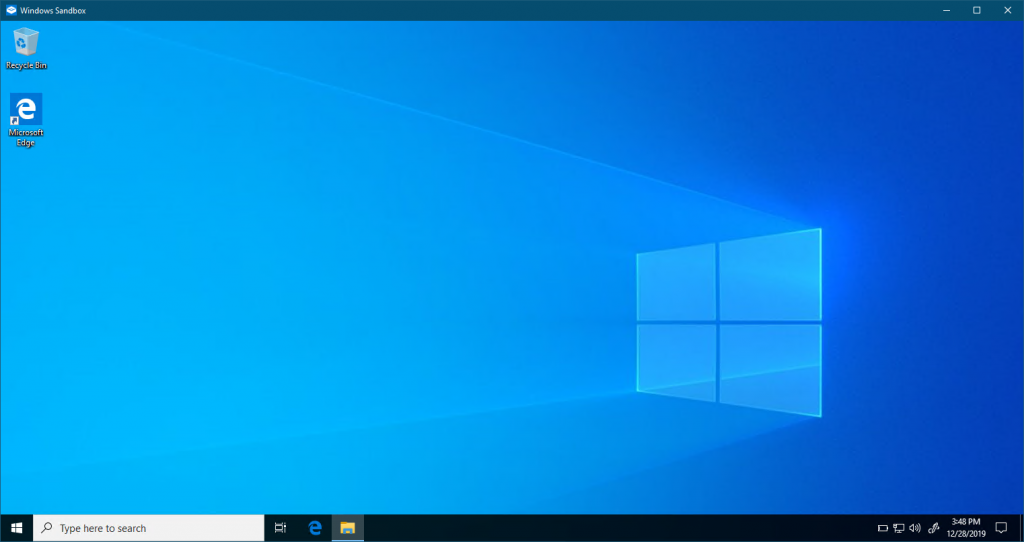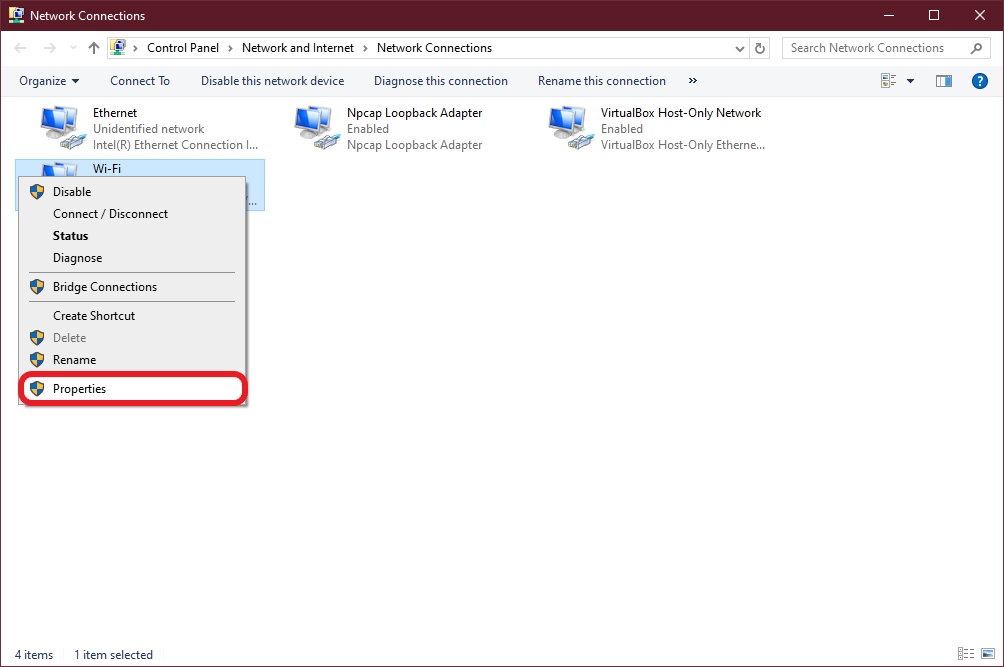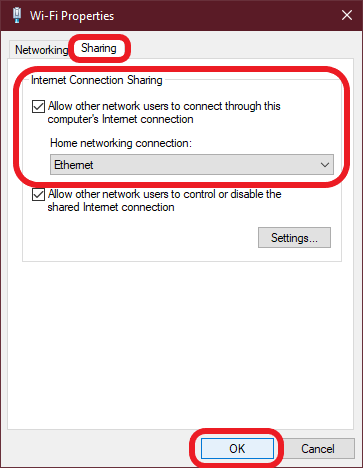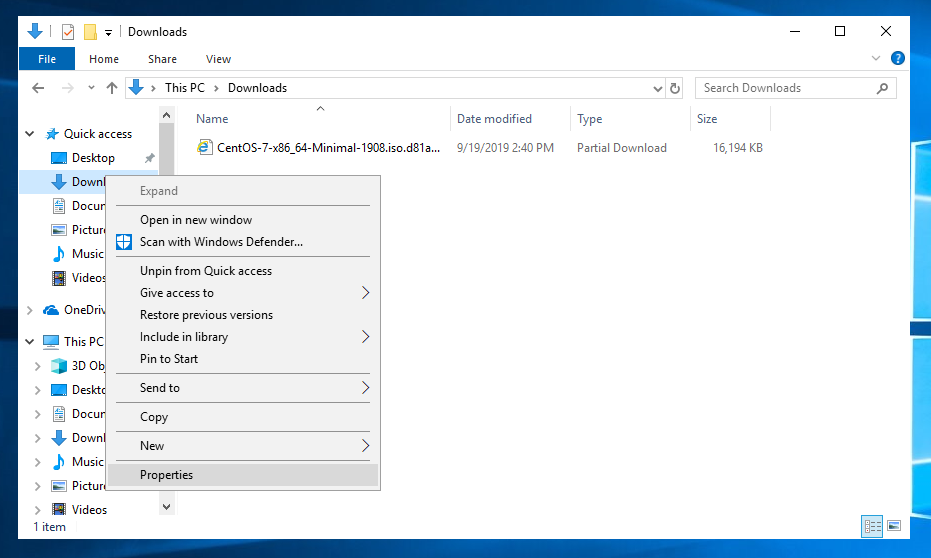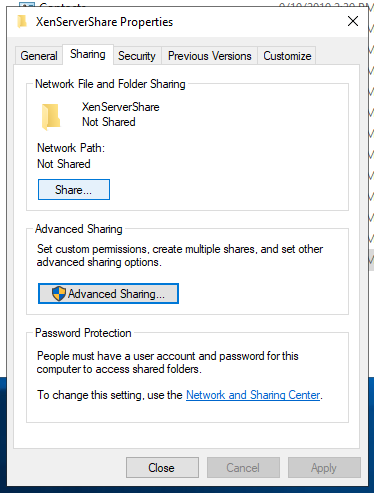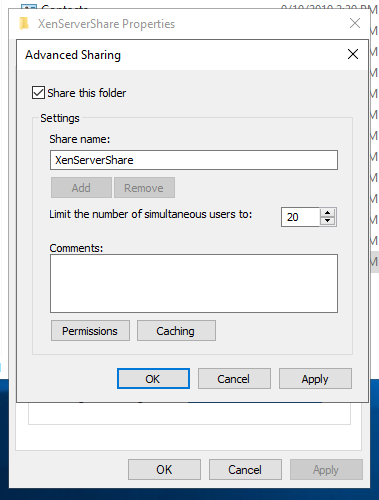Part of the reason some of the older sites do not work is due to insecurities in older SSL protocol’s. Some of the older versions are disabled in newer browsers thereby keeping someone from accessing the device.
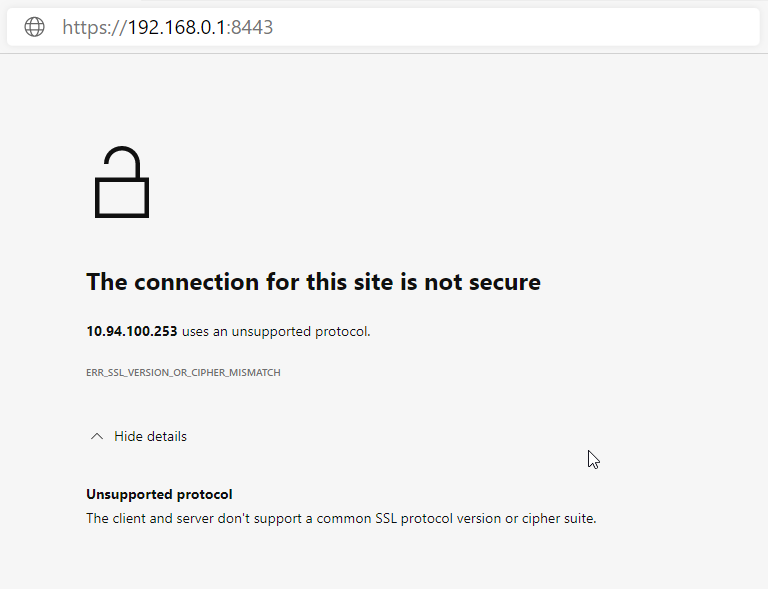
Work Around
Internet Explorer will let you change the security settings to allow older security protocols to work. Chrome and Firefox seem to have issues letting you do that.
Open Internet Explorer and then go to the Internet Options and find the Advanced tab. Scroll down and locate the “Use SSL3.0” option and enable it.
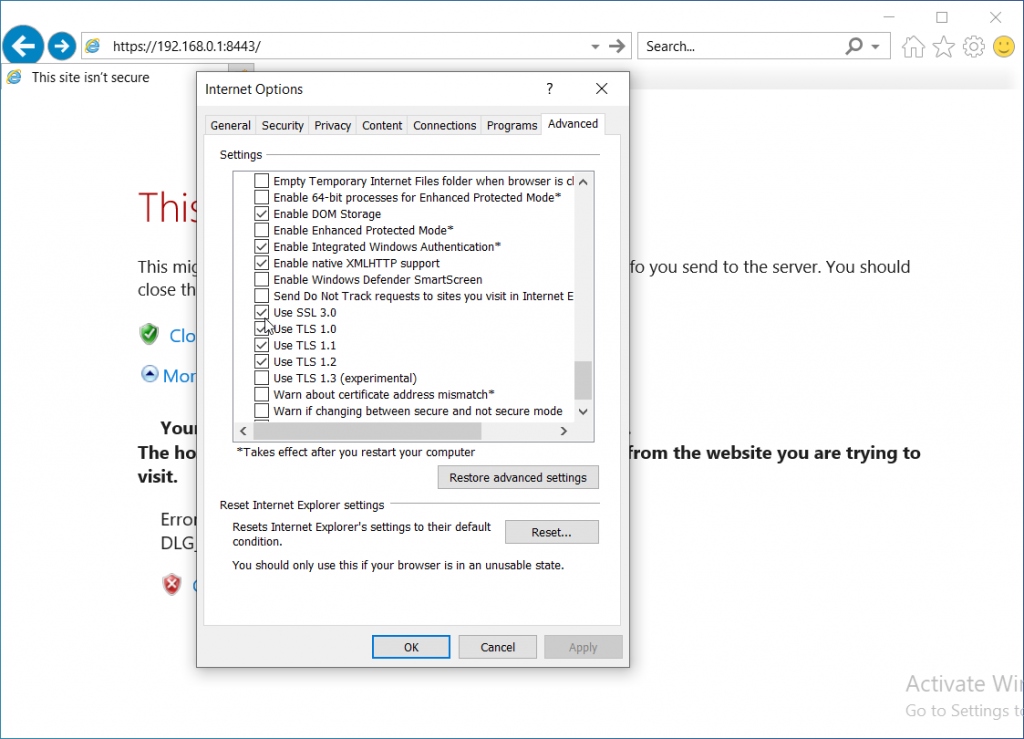
You may also need to modify the Zones.
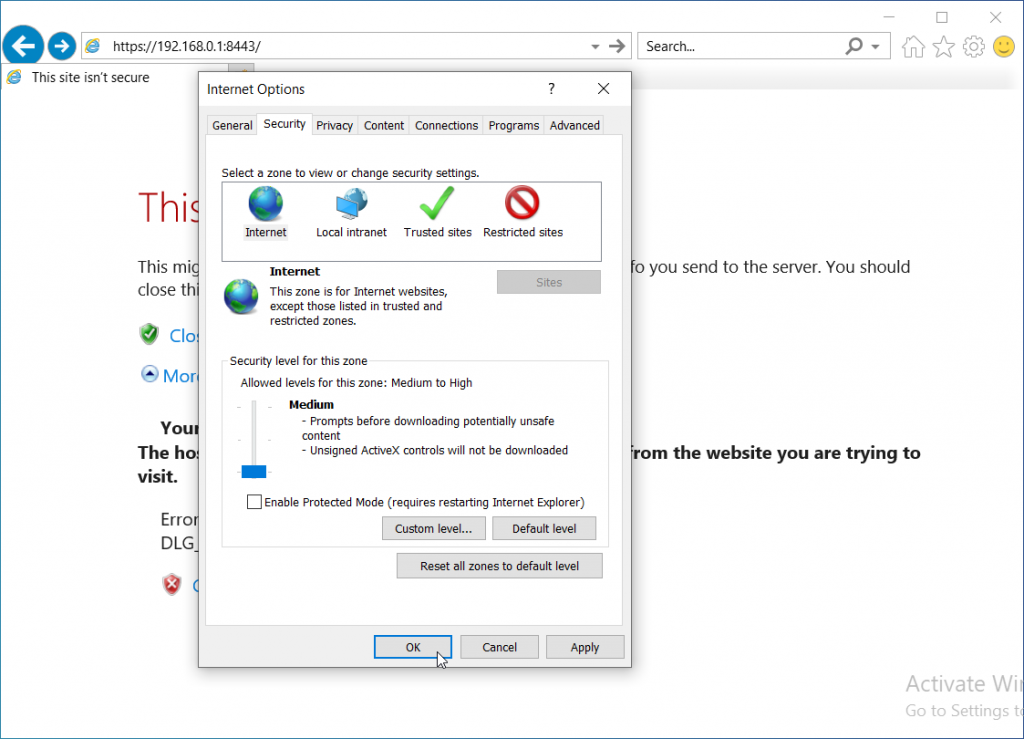
You should now be able to accept the Security Certificate and log in.
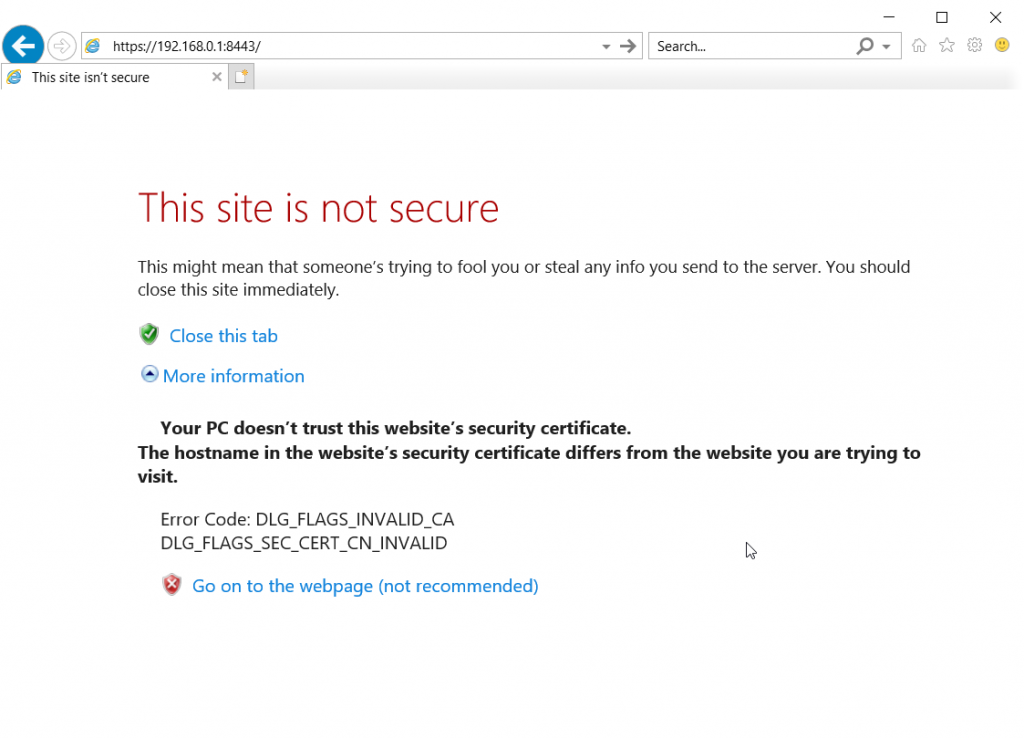
This should only be done if absolutely needed and only on sites you trust. It would be a good idea to change the settings back when finished.