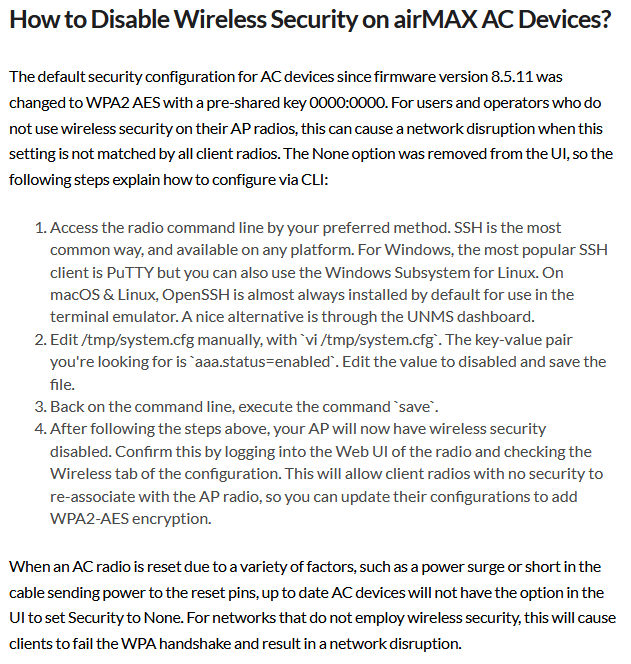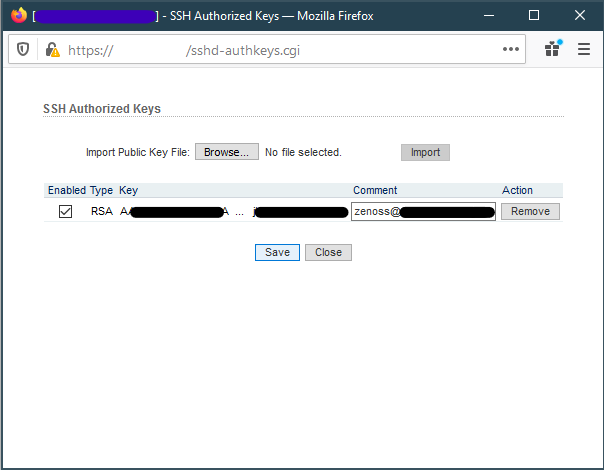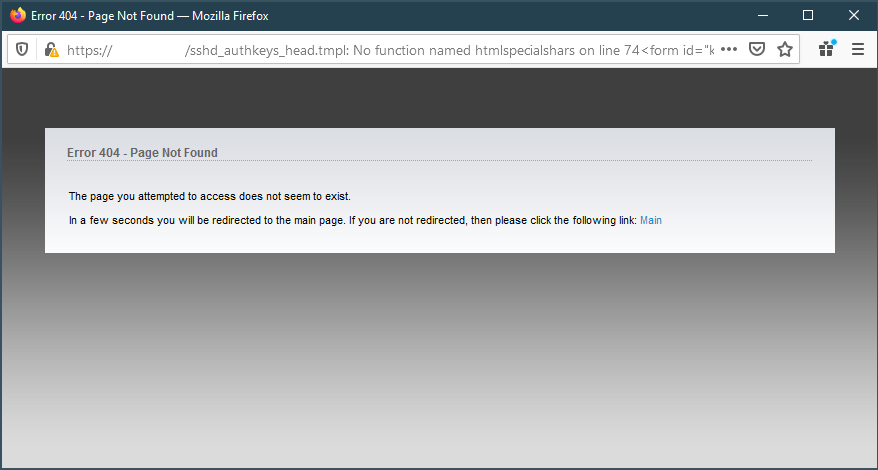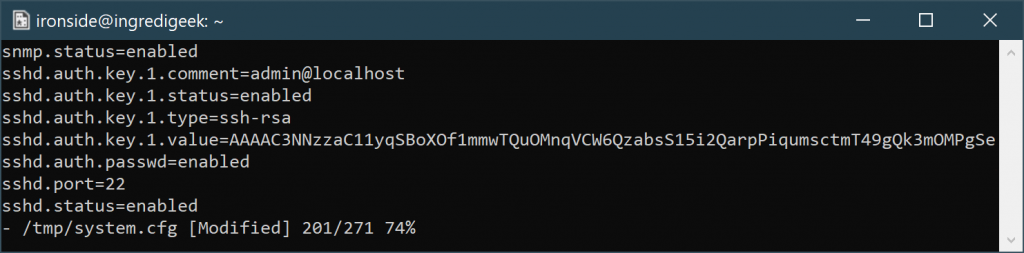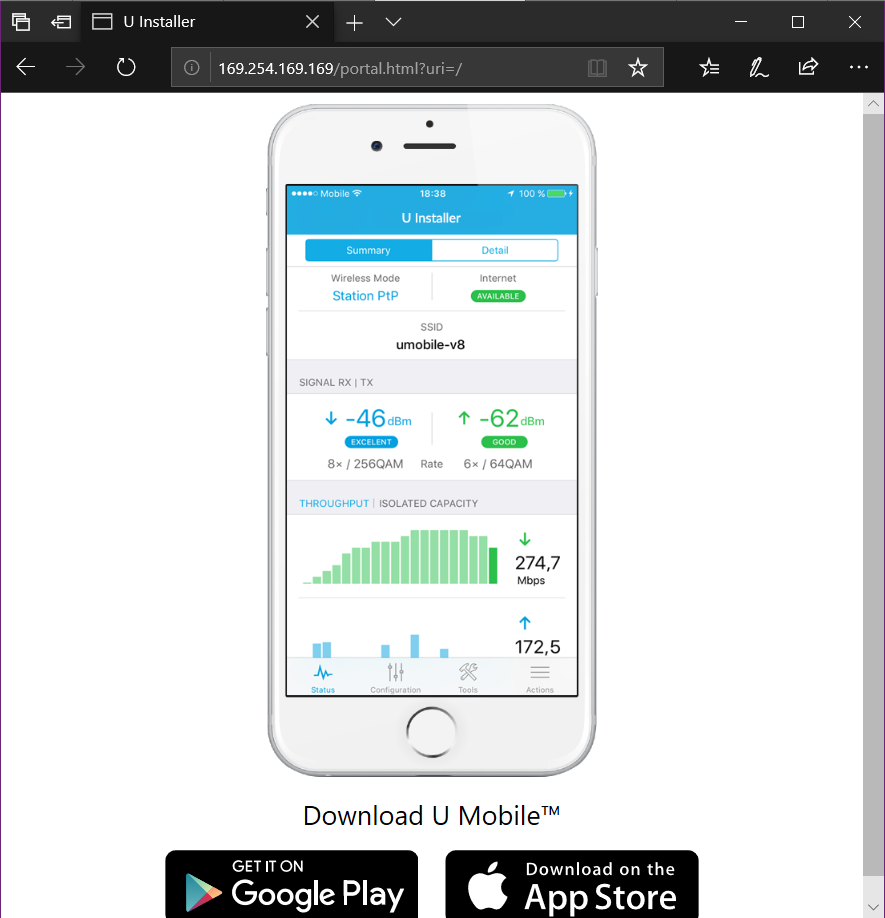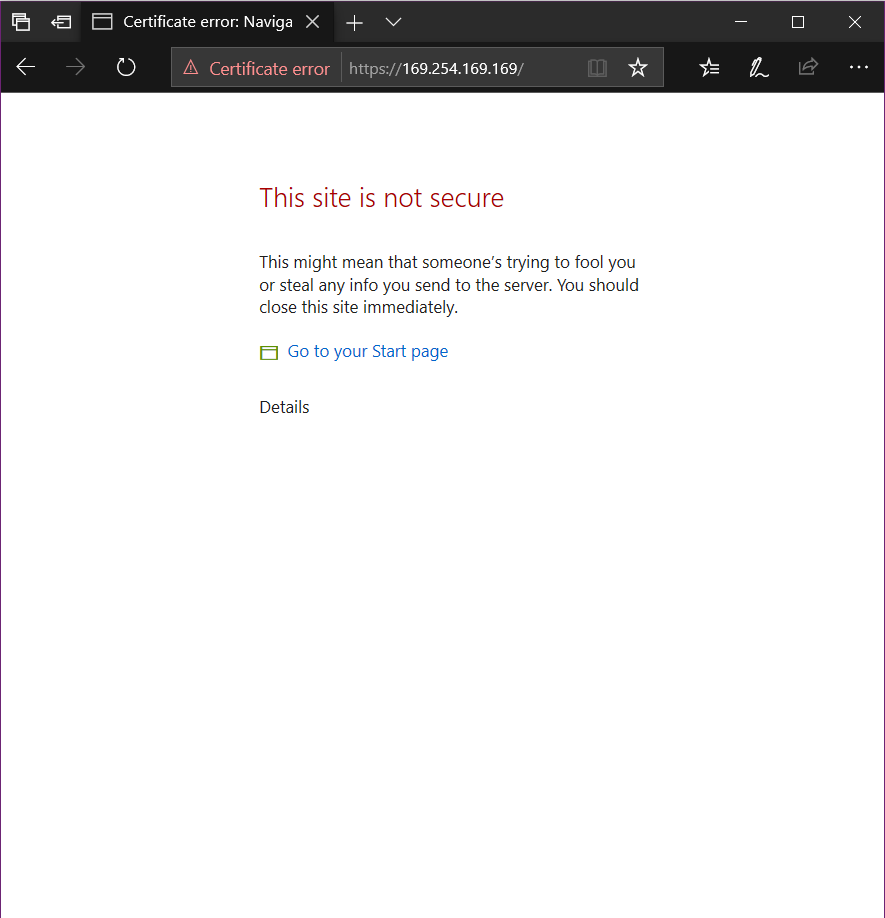Update: Found this handy dandy FAQs link https://help.ui.com/hc/en-us/articles/115009192828
Included in the FAQ is a section on “How to Disable Wireless Security on airMAX AC Devices?”
The default security configuration for AC devices since firmware version 8.5.11 was changed to WPA2 AES with a pre-shared key 0000:0000.
Ubiquiti Default AC device WPA2 Preshared key
On Ubiquiti AC radios, you can not disable WPA 2 security through the web interface. This is not necessarily bad, however, what happens if you have a client that is reset and will only connect to the default ubnt SSID?
Fortunately there is a way to disable the WPA2 Preshared key.
- Log into the device over ssh.
- Run the following command to disable WPA2 in the config
sed -i s/aaa.1.wpa.mode=2/aaa.1.wpa.mode=0/g /tmp/system.cfg - Save the config file with
/usr/etc/rc.d/rc.softrestart save - Login to the client device and configure the SSID.
After you are done, you can click the enable button to re-enable Wireless Security.
Note: aaa.1.wpa.mode=2 doesn’t appear to be on all devices. If not, change “wpasupplicant.status=enabled” to “wpasupplicant.status=disabled”