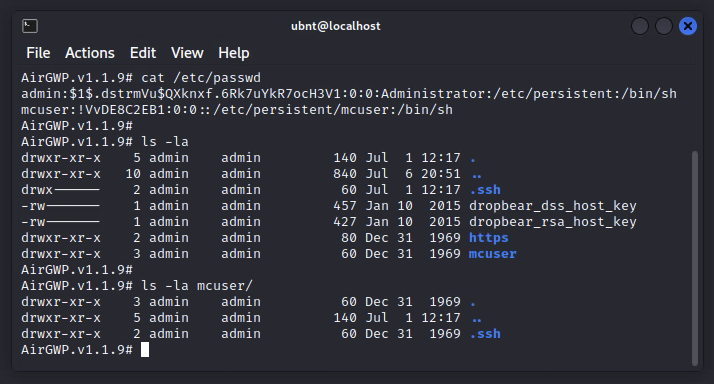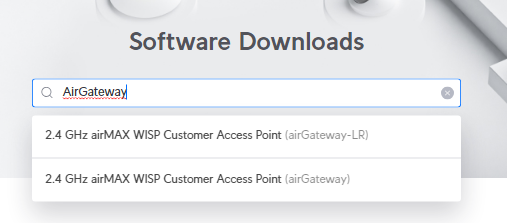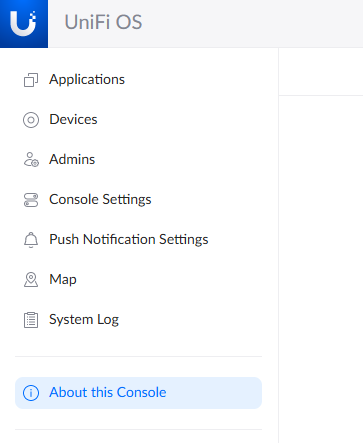Here are some notes on downgrading a Ubiquiti Airmax radio so it can run unsigned firmware.
Disclaimer, the following steps are potentially dangerous. Proceed with caution.
Ubiquiti introduced signed firmware around version 5.12. After that, you couldn’t flash unsigned firmware if a device already had signed firmware. You also couldn’t downgrade below 5.12.
Ubiquiti uses the update utility to enforce only flashing signed firmware. So what happens if you swap out the update utility with one from an unsigned firmware version?
This is the hack we’ll explore.
Here is a quick overview.
- Download firmware.
- Extract ubntbox out of the unsigned firmware.
- Move files (ubntbox, and unsigned firmware) to target radio.
- Modify
libeventversions inubntboxto match the current signed firmware. Should only be needed if firmware version number is different. - Upgrade! “Downgrade”…
Downloading firmware
You can download unsigned firmware from Ubiquiti. https://ui.com/download
Here is a link for the PowerBeam firmware. https://ui.com/download/software/nbe-m5-400

wget http://dl.ubnt.com/firmwares/XW-fw/v5.6.15/XW.v5.6.15-sign.31612.170908.1440.bin
Note the http. No https. The wget version in older firmware has issues with SSL/TLS.
Extract ubntbox from the Unsigned Firmware
For this step we need binwalk.
sudo apt install binwalkNext, extract the firmware with binwalk.
binwalk -e ./XW.v5.6.3.binIt will extract the firmware to a folder named _XW.v5.6.3.28591.151130.1735.bin.extracted
We want the ubntbox binary which is at the following location.
_XW.v5.6.3.28591.151130.1735.bin.extracted/squashfs-root/bin/ubntboxMove files (ubntbox, and unsigned firmware) to target radio

/var/www/html directory and download to the radio with wget. You may not be able to download executable files. You can work around this by running chmod 644 ubntbox, download with wget, then chmod +x ubntbox to make it executable again.
On our computer, install and start the apache webserver
sudo apt install apache2
sudo systemctl start apache2Next, copy ubntbox and firmware files to /var/www/html/. Replace the firmware name if different.
cp ./ubntbox /var/www/html/
cp ./XW.v5.6.3.bin /var/www/html/On the radio, cd to the /tmp directory. Download ubntbox and the firmware from your computer. Change the IP address to your webserver IP.
wget http://192.168.1.2/ubntbox
wget http://192.168.1.2/XW.v5.6.3.binRename firmware to fwupdate.bin
mv XW.v5.6.3.bin fwupdate.binEnsure ubntbox is executable.
chmod +x ubntboxUpgrade “Downgrade” radio
We are ready to update the radio.
./ubntbox fwupdate.real -mYou may encounter the following error.
./ubntbox: can't load library 'libevent_core-2.0.so.5'Since ubntbox is a dynamically linked binary, we may need to change the libevent library references to match the libevent libraries on the system. You can find the current libevent libraries with find / | grep libevent
Example output.
XW.v5.6.15-sign.31612.170908.1440# find / | grep libevent
/lib/libevent-2.1.so.6
/lib/libevent-2.1.so.6.0.2
/lib/libevent_core-2.1.so.6
/lib/libevent_core-2.1.so.6.0.2
/lib/libevent_extra-2.1.so.6
/lib/libevent_extra-2.1.so.6.0.2
/lib/libevent_openssl-2.1.so.6
/lib/libevent_openssl-2.1.so.6.0.2Replace all libevent references in ubntbox with the correct versions on the current firmware.
You should now be able to downgrade to an unsigned firmware version.
A few interesting notes.
- /sbin is a link to /bin
- fwupdate is a simlink to fwupdate.real which is a link to ubntbox.
- ubntbox is like Busybox
- To download files, you may need to use wget over non https.