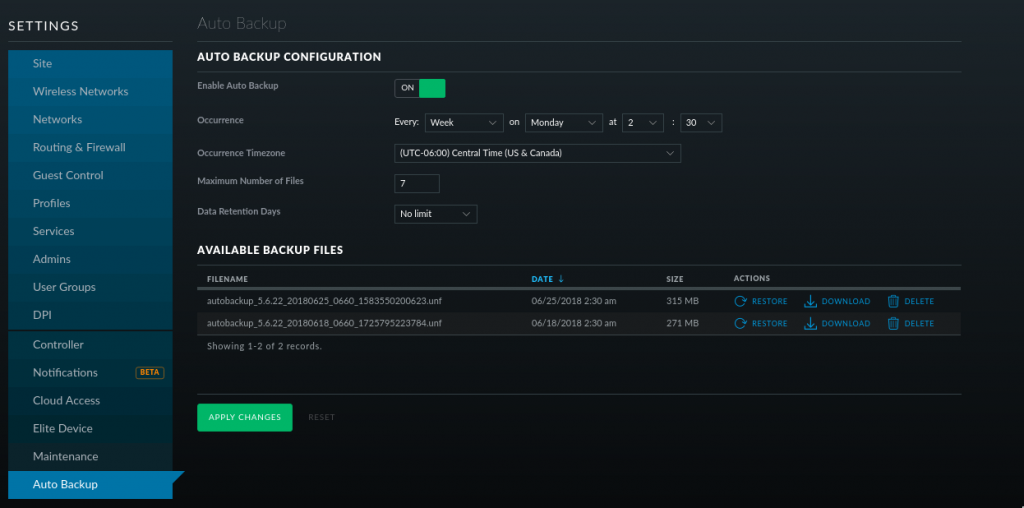Find your disk drive using fdisk or some other utility. More info here.
fdisk -l
Example:
steve@ubuntu:~$ sudo fdisk -l
Disk /dev/sda: 32 GiB, 34359738368 bytes, 67108864 sectors
Units: sectors of 1 * 512 = 512 bytes
Sector size (logical/physical): 512 bytes / 512 bytes
I/O size (minimum/optimal): 512 bytes / 512 bytes
Disklabel type: dos
Disk identifier: 0xe96d30af
Device Boot Start End Sectors Size Id Type
/dev/sda1 * 2048 58720255 58718208 28G 83 Linux
/dev/sda2 58722302 67106815 8384514 4G 5 Extended
/dev/sda5 58722304 67106815 8384512 4G 82 Linux swap / Solaris
Disk /dev/sdb: 557 GiB, 598074195968 bytes, 1168113664 sectors
Units: sectors of 1 * 512 = 512 bytes
Sector size (logical/physical): 512 bytes / 512 bytes
I/O size (minimum/optimal): 512 bytes / 512 bytes
steve@ubuntu:~$
The drive is the 500GiB drive /dev/sdb
Create a partition on the drive. Warning! Be careful when formatting drives and make sure you don’t format the wrong one!
echo ';' | sfdisk /dev/sdb
You should now see the partition when you run fdisk -l again. If you run into issues mounting the drive, try formating the drive with a different utility i.e.(fdisk, cfdisk, gparted etc.)
steve@ubuntu:~$ sudo fdisk -l
Disk /dev/sdb: 557 GiB, 598074195968 bytes, 1168113664 sectors
Units: sectors of 1 * 512 = 512 bytes
Sector size (logical/physical): 512 bytes / 512 bytes
I/O size (minimum/optimal): 512 bytes / 512 bytes
Disklabel type: dos
Disk identifier: 0x717f99ba
Device Boot Start End Sectors Size Id Type
/dev/sdb1 2048 1168113663 1168111616 557G 83 Linux <--New Partition
steve@ubuntu:~$
Create mount point
mkdir -p /video/mount/point
Now mount the partition
mount /dev/sdb1 /video/mount/point
Allow unifi-video user to own the mount point
chown -R video/mount/point
Add the drive to /etc/fstab to auto mount on system bootup. More info here.
Change /dev/sdXx to your drive and /MOUNTLOCATION to your mount location.
sudo echo "/dev/sdXx /MOUNTLOCATION ext4 rw,defaults 0 0 " >> /etc/fstab
Example:
sudo echo "/dev/sdb1 /video/mount/point ext4 rw,defaults 0 0 " >> /etc/fstab
If you have issues running the above command, you can manually add it to the file with
sudo vi /etc/fstab
add the following line to the bottom of the file. Change sdXx to your drive and /MOUNTLOCATION to the mount location of the drive.
/dev/sdXx /MOUNTLOCATION ext4 rw,defaults 0 0
You can reboot the system to make sure that the drive mounts properly.
Now you can log into the UniFi Video controller and set the Recording Path by going to Settings>SYSTEM CONFIGURATION>CONFIGURE and set the Recording Path to /video/mount/point
Tip. In the SYSTEM CONFIGURATION menu you can hover over the Disk and it’ll show you your total amount of recording space.