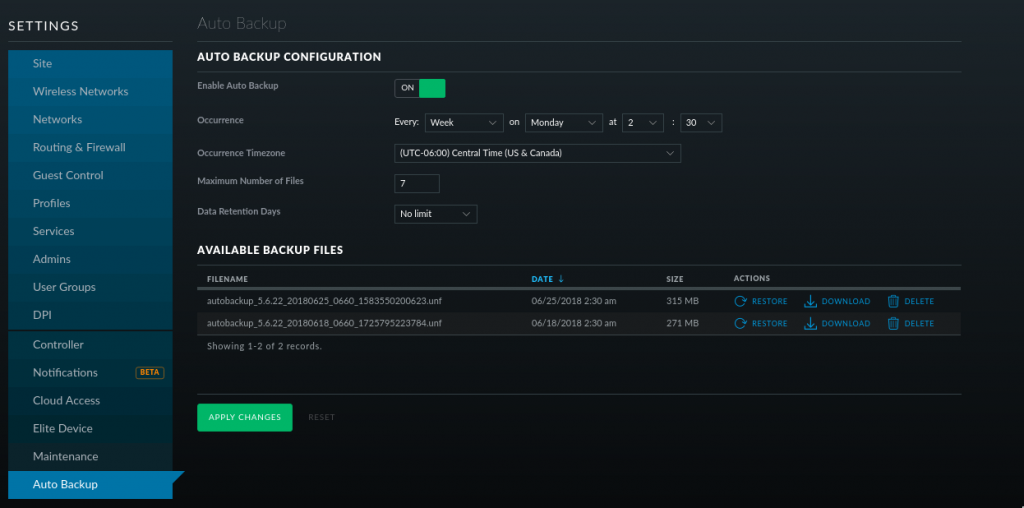Scenario: Remote device in a PTP configuration has been reset to factory defaults and is not connected.
Objective: Reconnect remote device and reconfigure using backup file
We’ll refer to Radio A as the radio you initially have access to
Radio B will be the remote radio that was reset.
Reinitiate temporary wireless connection
We know that the default Ubiquiti Wireless settings are
SSID=ubnt
Channel Width=20Mhz
Security=None
To reconnect the device wirelessly we can setup the Radio A as an AP with the above wireless settings.
Setup temporary network connection
Radio B should now connect wirelessly, but is going to be on a static 192.168.1.20 address. There are a handful of ways to overcome this.
- Setup a 192.168.1.x network and log into the device. If you are remote you may be able to setup that address range on the router and then ssh into the router or AP then ssh into the remote device
- Use a Mikrotik hotspot
- Use an SSH proxy
Configure remote device via SSH
Open up your backup file with a text editor and copy the whole config
Once access is gained to Radio B, open up the /tmp/system.cfg file, delete all the contents and paste in the contents of the backup configuration.
Save file and write changes to radio with
/usr/etc/rc.d/rc.softrestart save
Final steps
The device should now apply the backup settings and disconnect again as it should now have the proper SSID and settings.
Restore Radio A’s settings and verify that both sides reconnect.