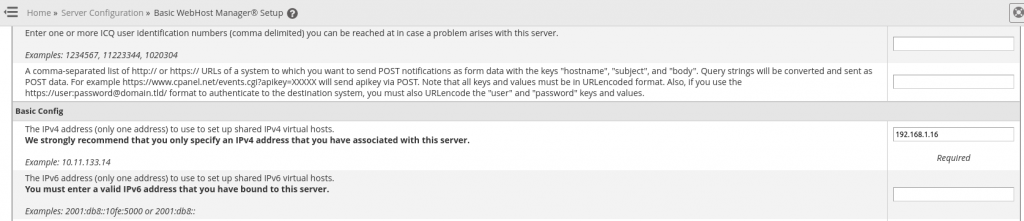We can use the the built in esxcli command to change the IP address for a server
First we need to get the interface name. We can get the info with the following command.
esxcli network ip interface ipv4 get
Name IPv4 Address IPv4 Netmas IPv4 Broadcast Address Type DHCP DNS
---- ------------ ------------- -------------- ------------ --------
vmk0 192.168.0.4 255.255.255.0 192.168.0.0 STATIC falseThe text in bold is our interface name.
Set the interface to pull DHCP
The following command will set the interface to use DHCP. If your interface name is different, then you will want to change that.
esxcli network ip interface ipv4 set -i vmk0 -t dhcp
Set a static IP
We can set a static IP address with the following command. Change the IP and Subnet for the appropriate IP address and Subnet.
esxcli network ip interface ipv4 set -i -I IP -N Subnet vmk0 -t static
Changes take affect immediately so you’ll need to re ssh into the server.
http://virtuallystable.com/2019/08/14/how-to-change-the-ip-address-of-an-esxi-host-via-esx-cli/