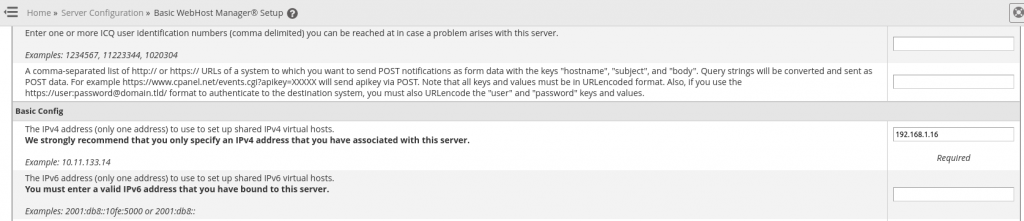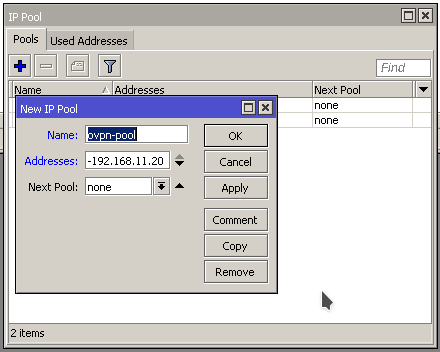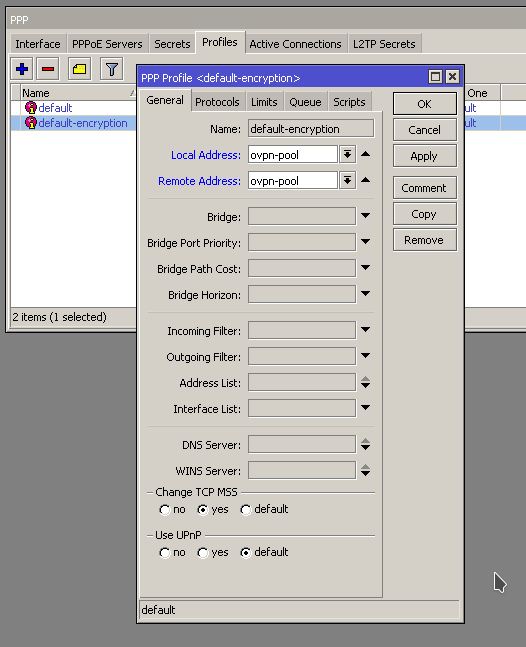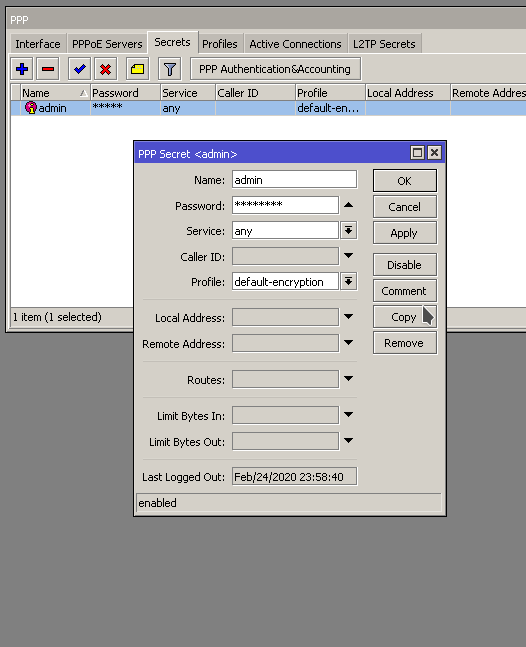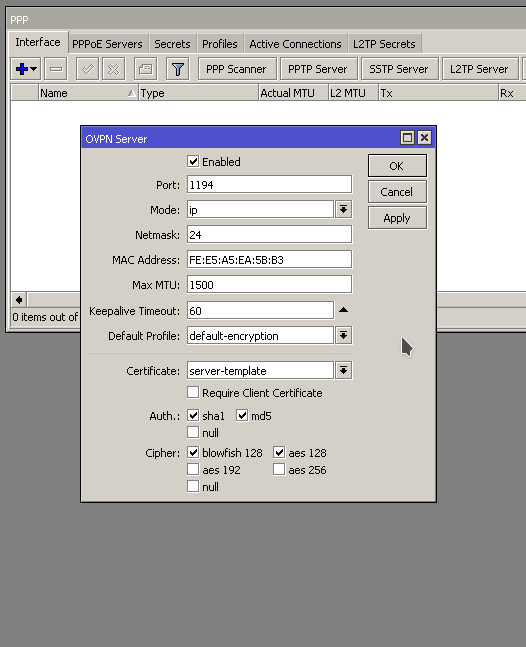First go to iDRAC Settings > Services > SNMP Agent.
- Change you SNMP Community Name. (This is not used for SNMPv3)
- Enable SNMPv3.
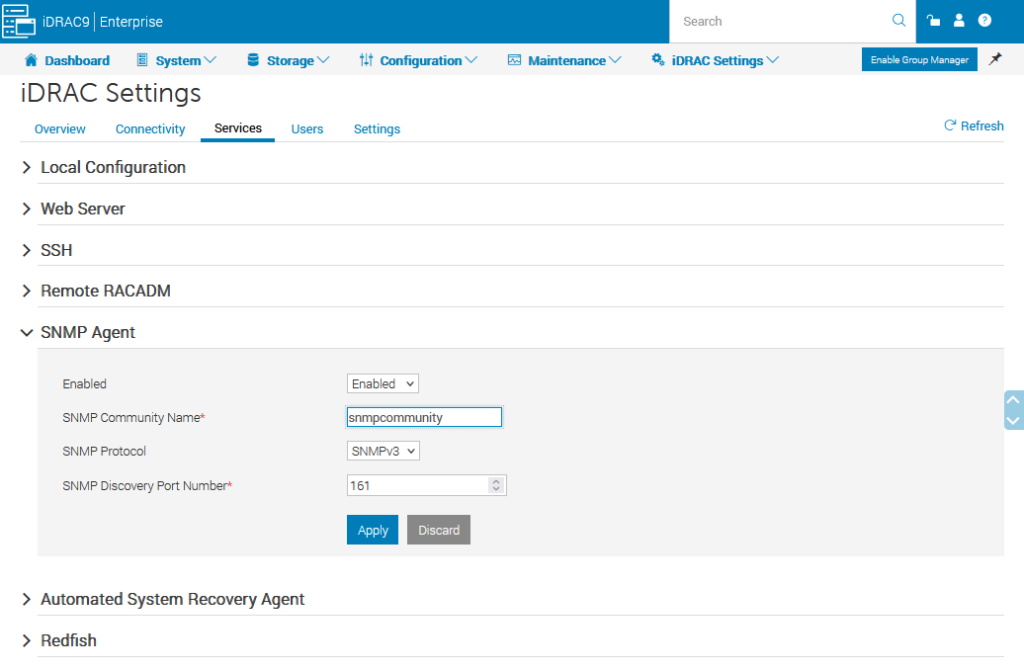
Next go to iDRAC Settings > Users.
Edit the current user, or create a new user. Scroll down to SNMP V3 Settings.
- Change SNMP v3 to Enabled.
- Enable Passphrase.
- Set Authentication and Privacy Passphrases.
- Save.
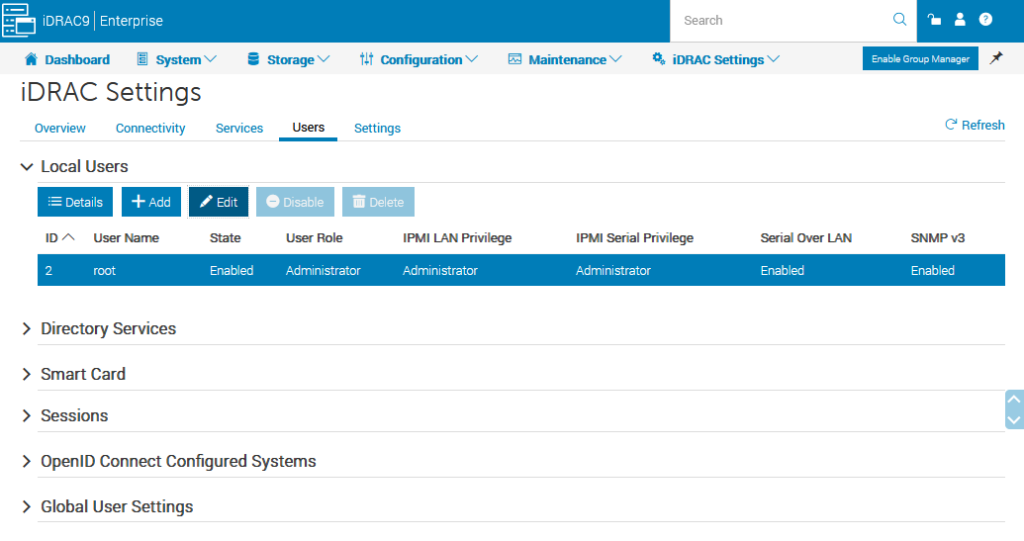
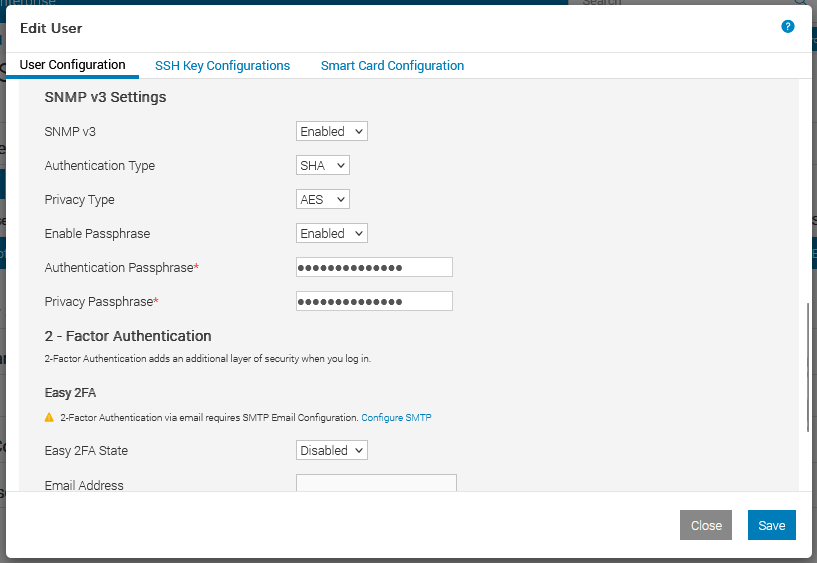
Add your iDRAC to your monitoring software. You can verify everything works from a Linux machine that has the SNMP utils installed.
snmpwalk -v3 -a SHA1 -A "snmpv3userpass" -x AES -X "snmpv3userpass" -l authPriv -u root 192.168.1.100