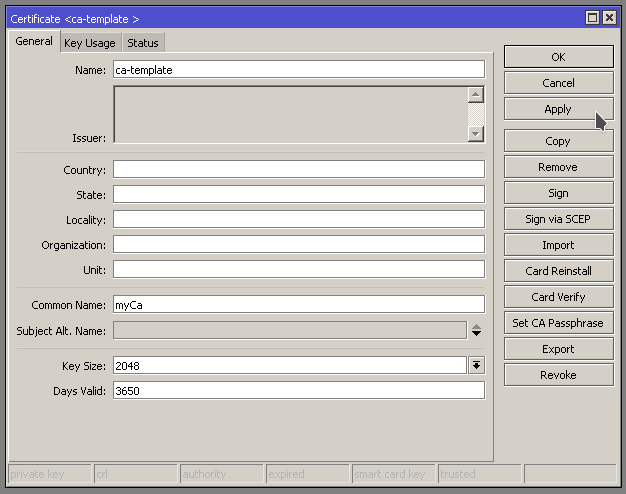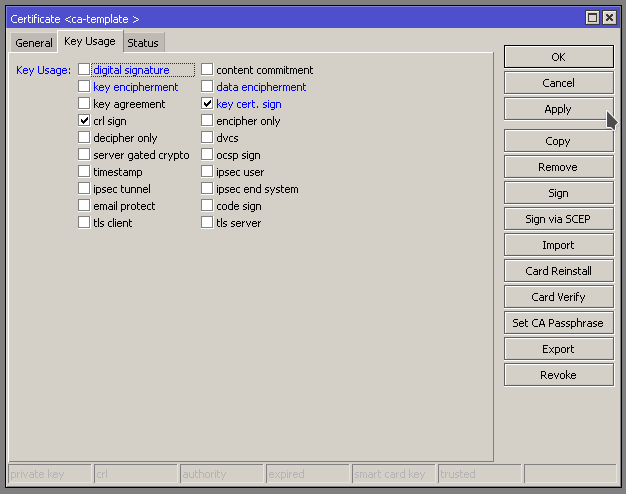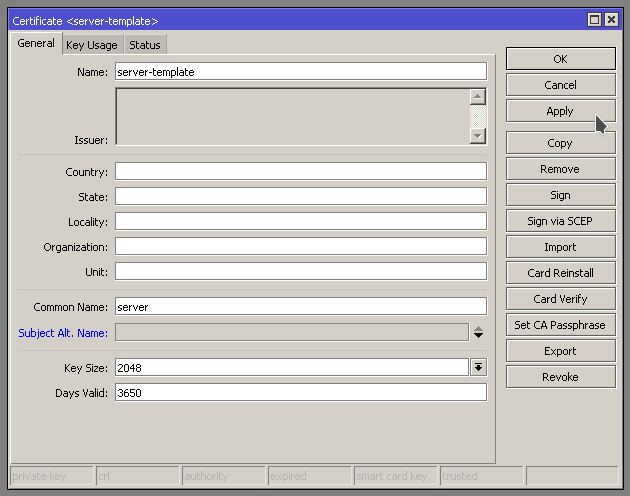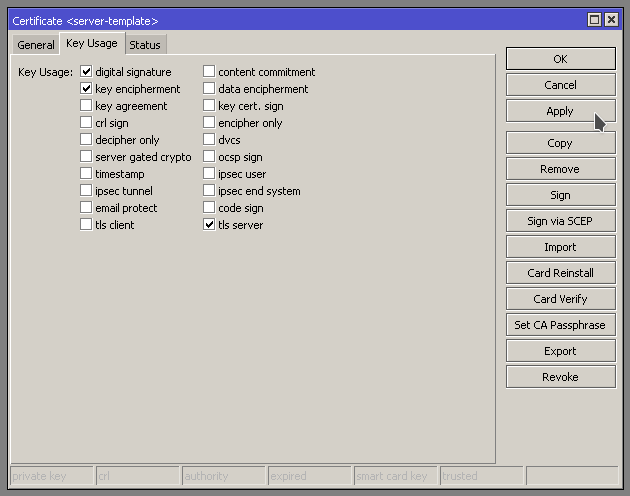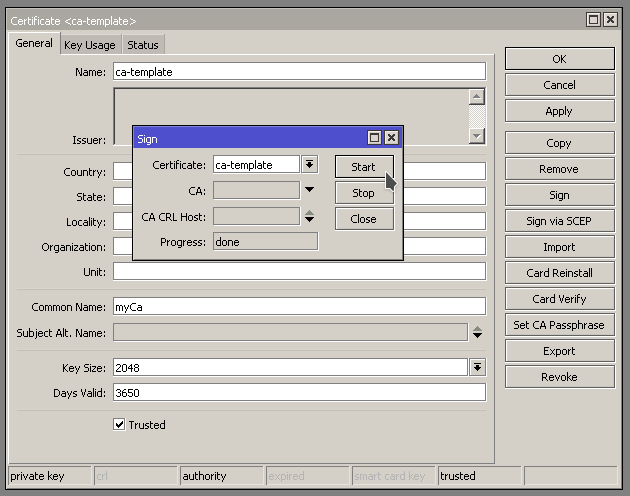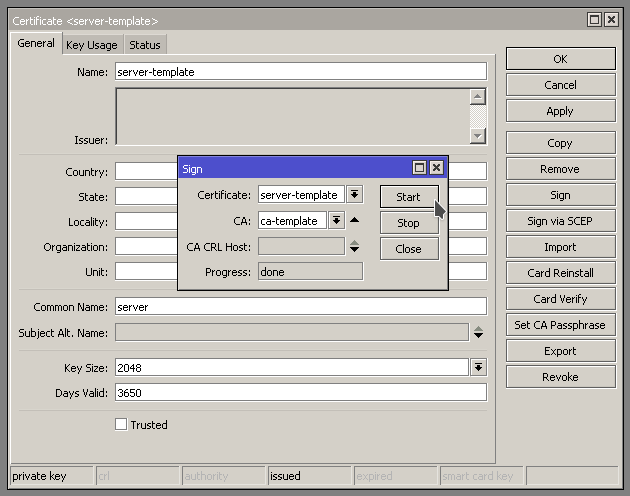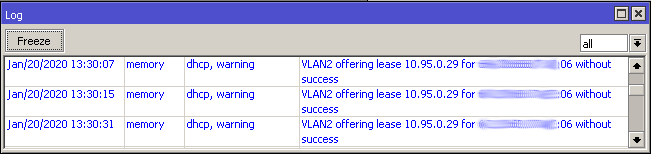https://www.openresolver.com
You can test if a router is acting as an open DNS resolver by running the following command from a Linux terminal. If you need to install dig, refer to here for Debian/Ubuntu and here for RPM/CentOS/Fedora Distros.
Replace 192.168.88.1 with the host you want to test against.
dig +short test.openresolver.com TXT @192.168.88.1
If you receive the following
"open-resolver-detected"
The router is acting as an open resolver.
If you get
;; connection timed out; no servers could be reached
Then you are unable to use that router to resolve DNS.
Example running the command against a Mikrotik router with Remote DNS turned on Then adding a firewall rule to block unwanted request.
bob@localhost:~$ dig +short test.openresolver.com TXT @192.168.88.1
"open-resolver-detected"
bob@localhost:~$
<<-- Put firewall rule on router -->>
bob@localhost:~$ dig +short test.openresolver.com TXT @192.168.88.1
;; connection timed out; no servers could be reached
bob@localhost:~$
Extra notes
If you have firewall rules allowing your IP address to use the router for DNS, then the above command to test will show it as an Open Resolver. Ideally you would want a connection from the outside to test. Or you can use this link and test it from the website. https://www.openresolver.com