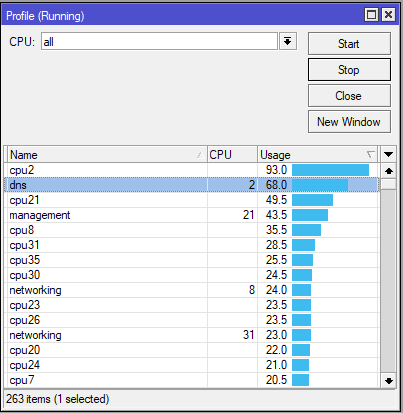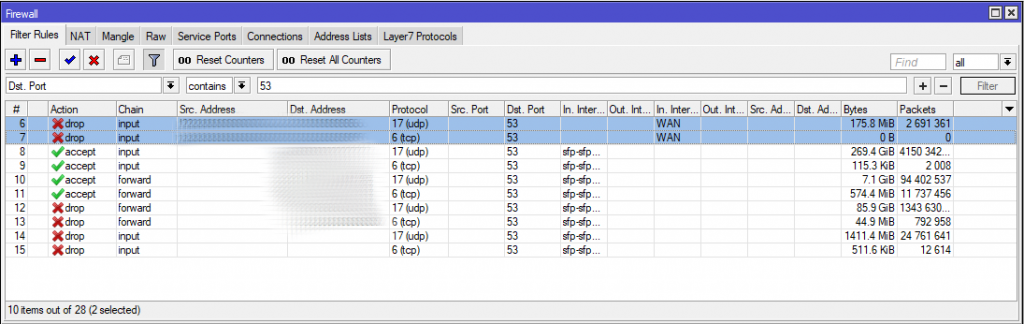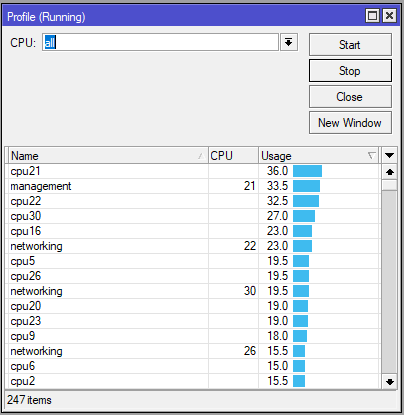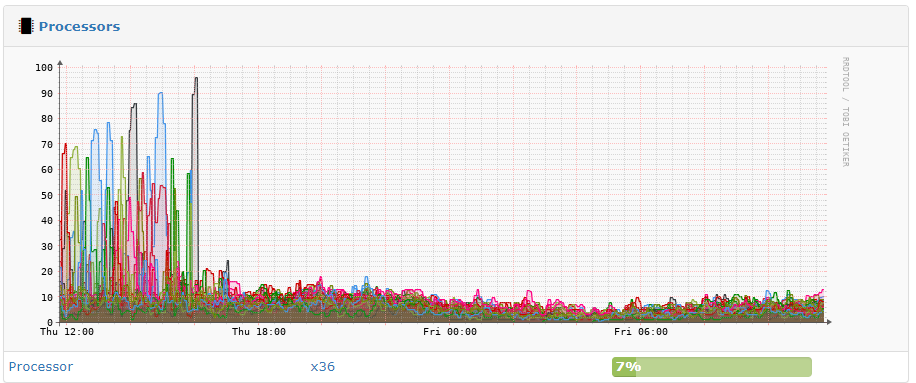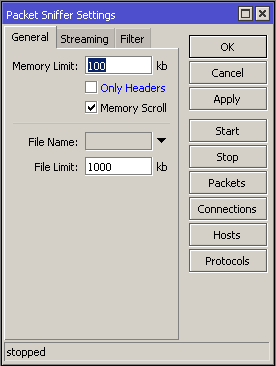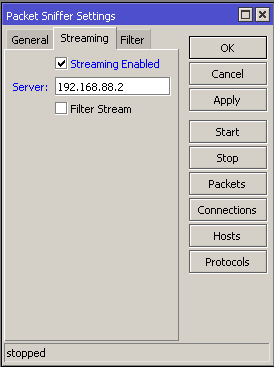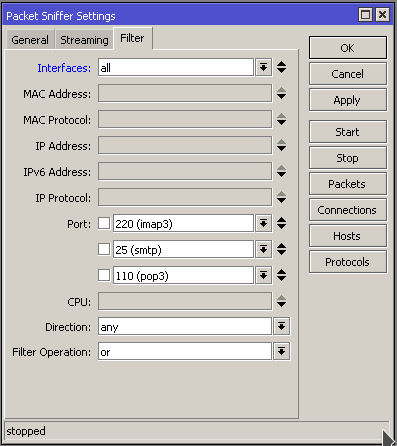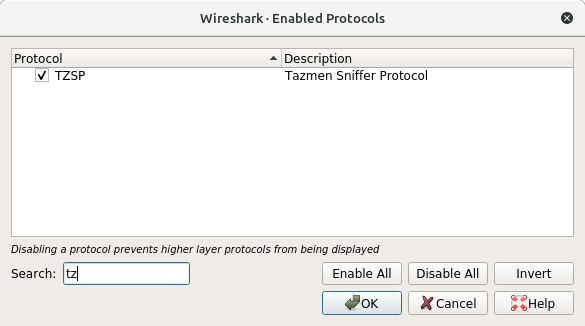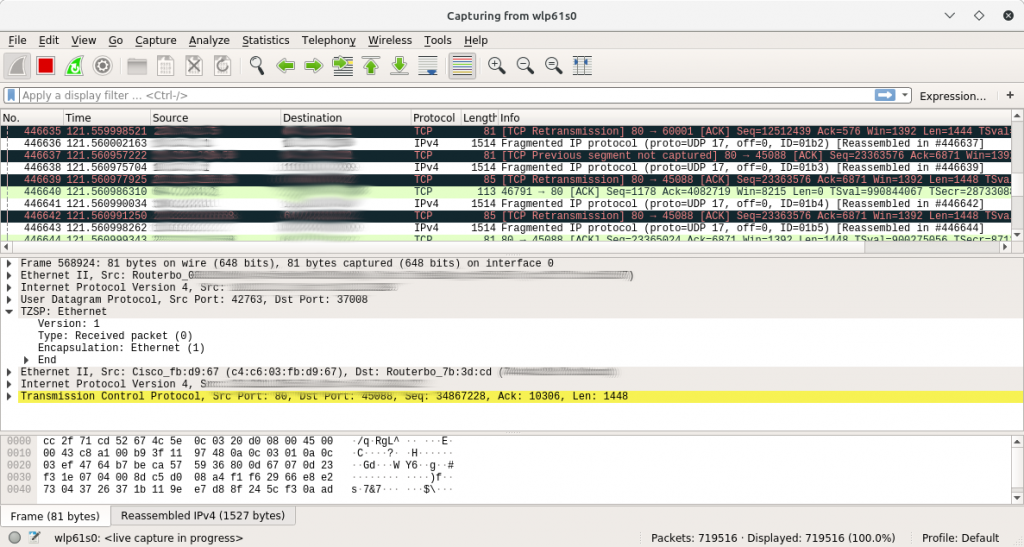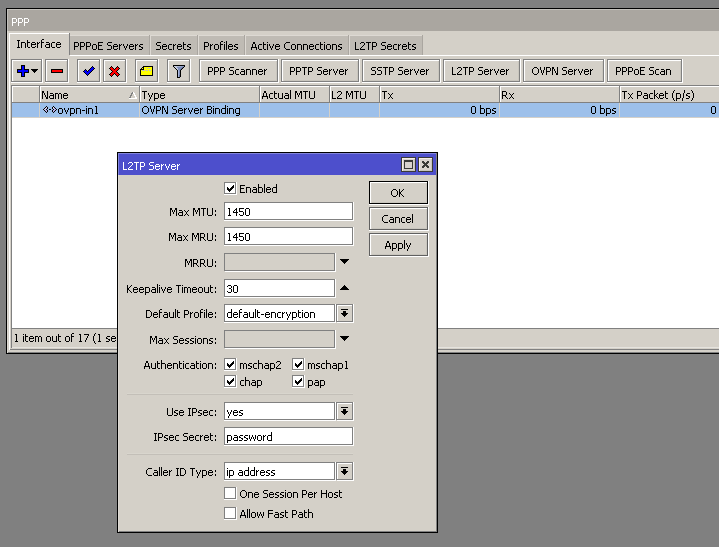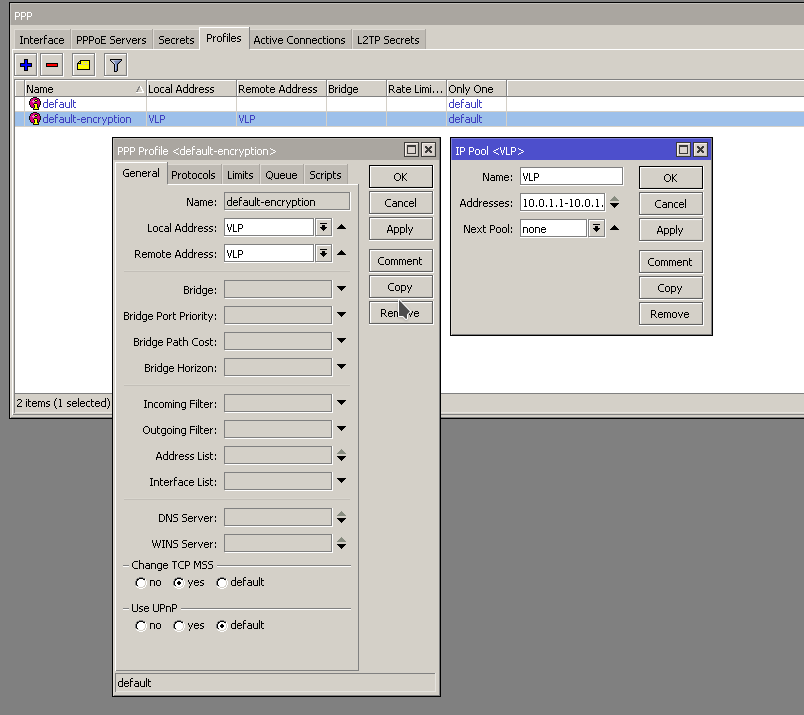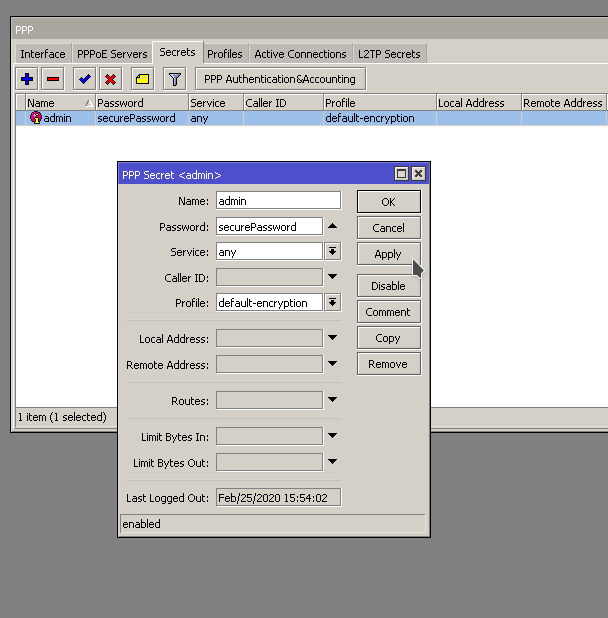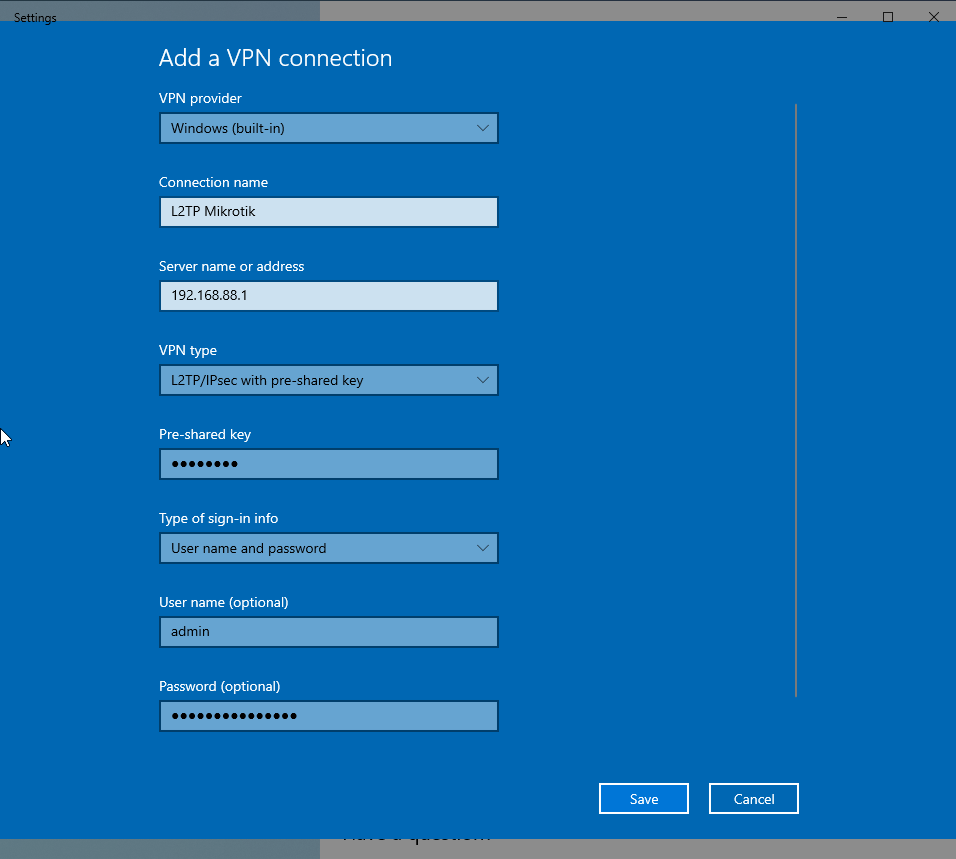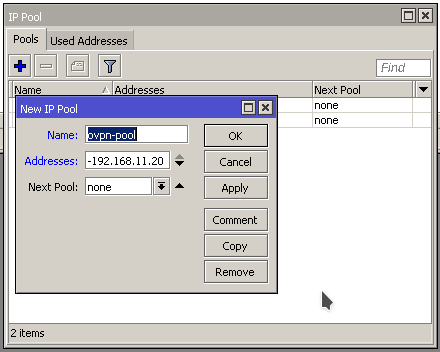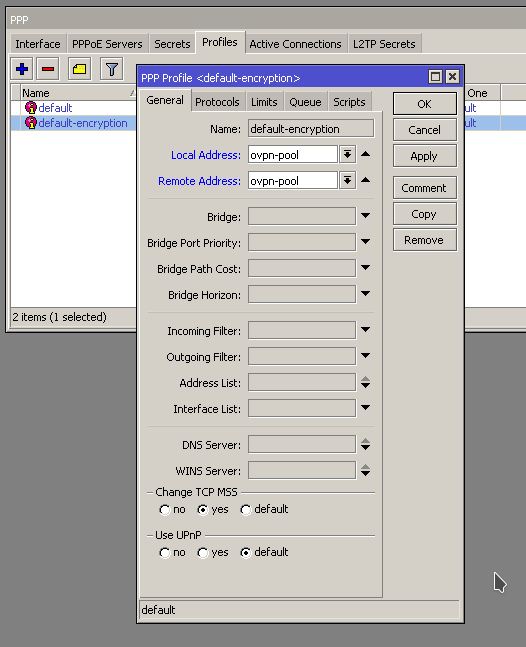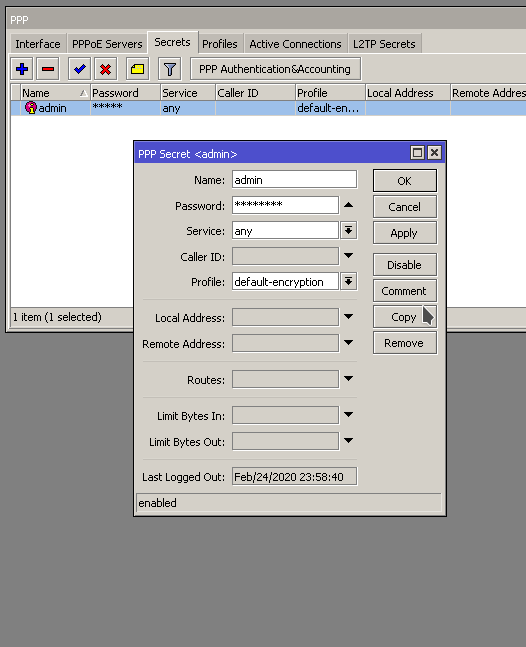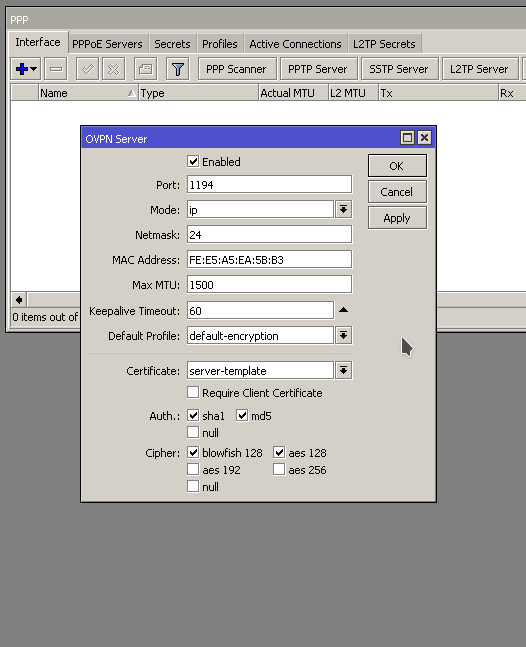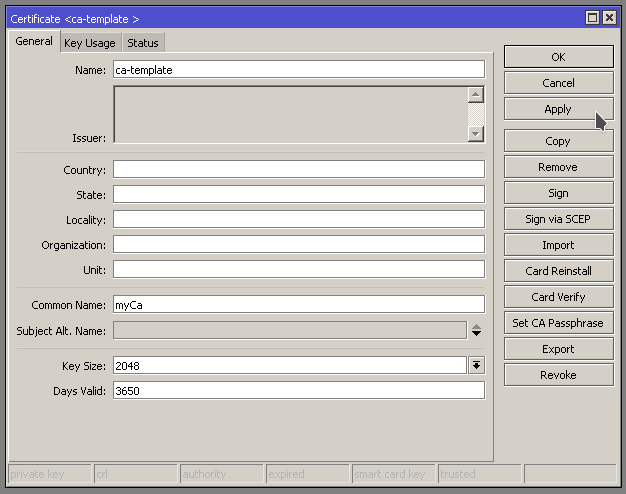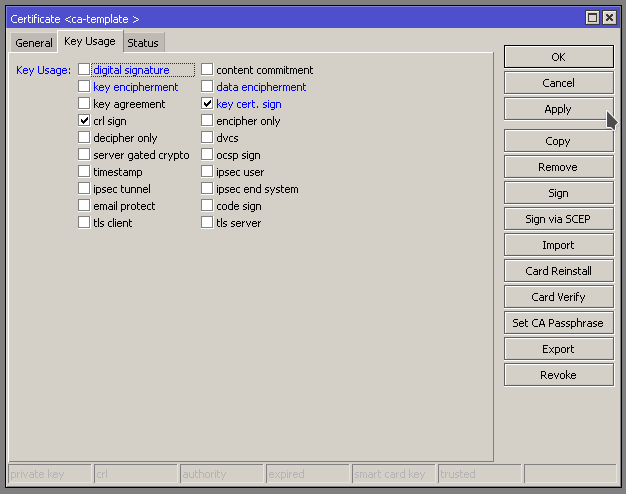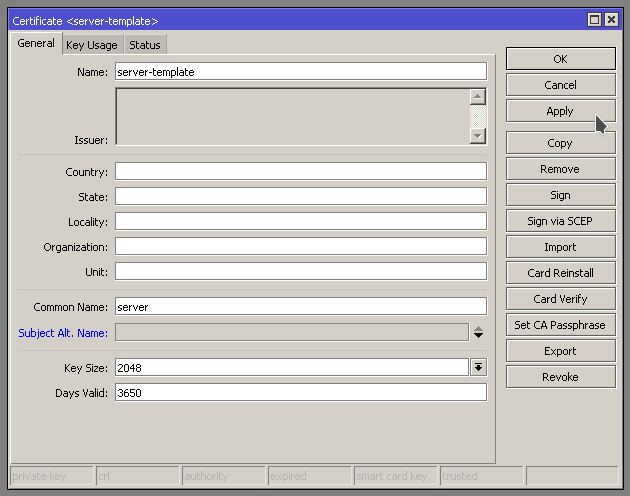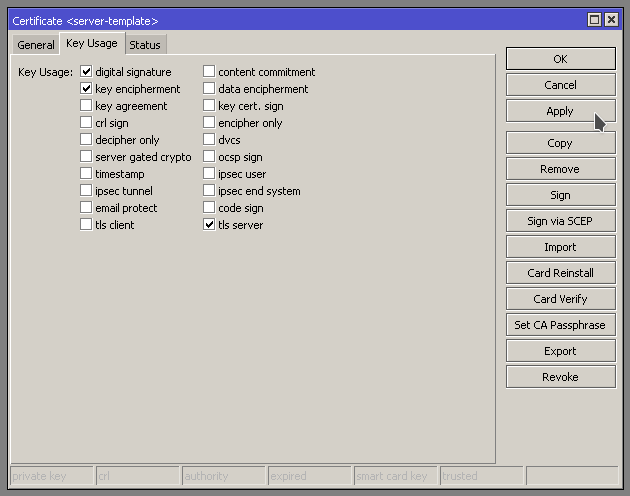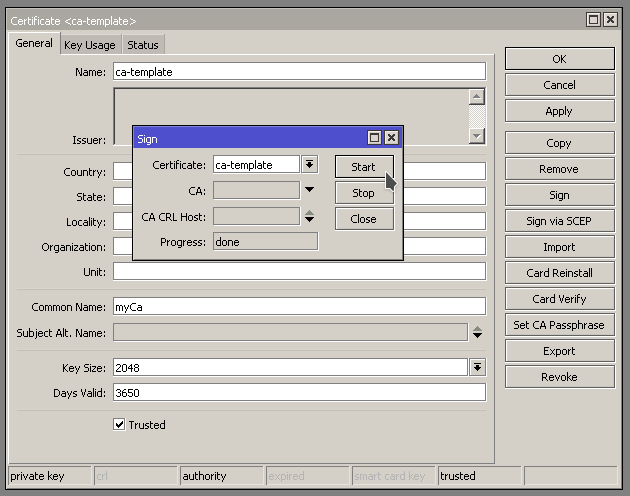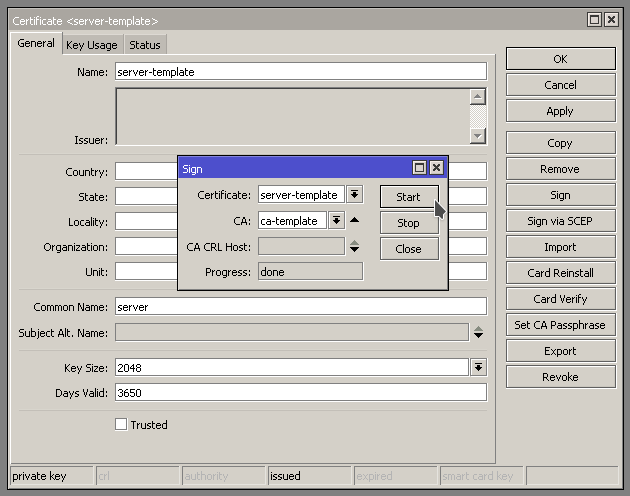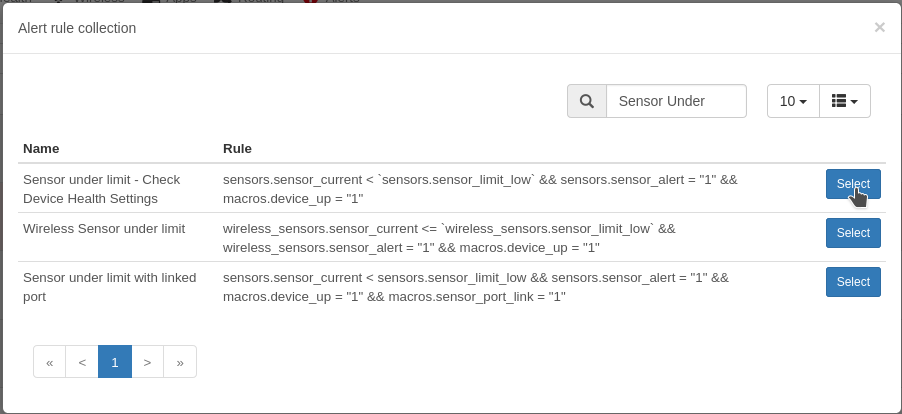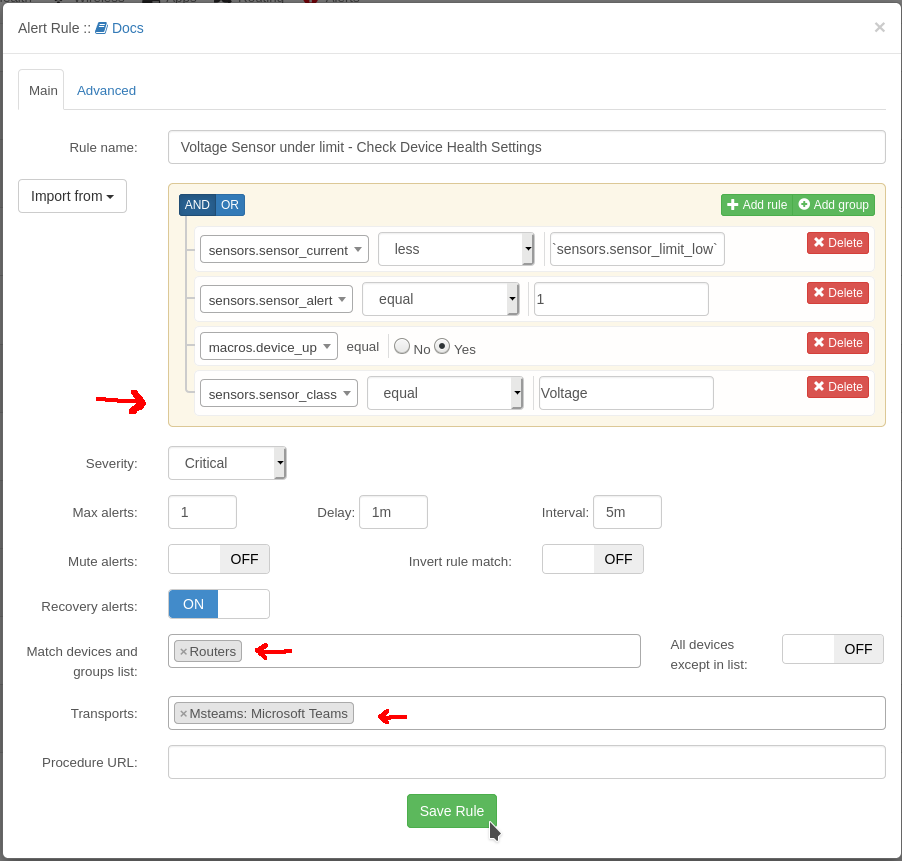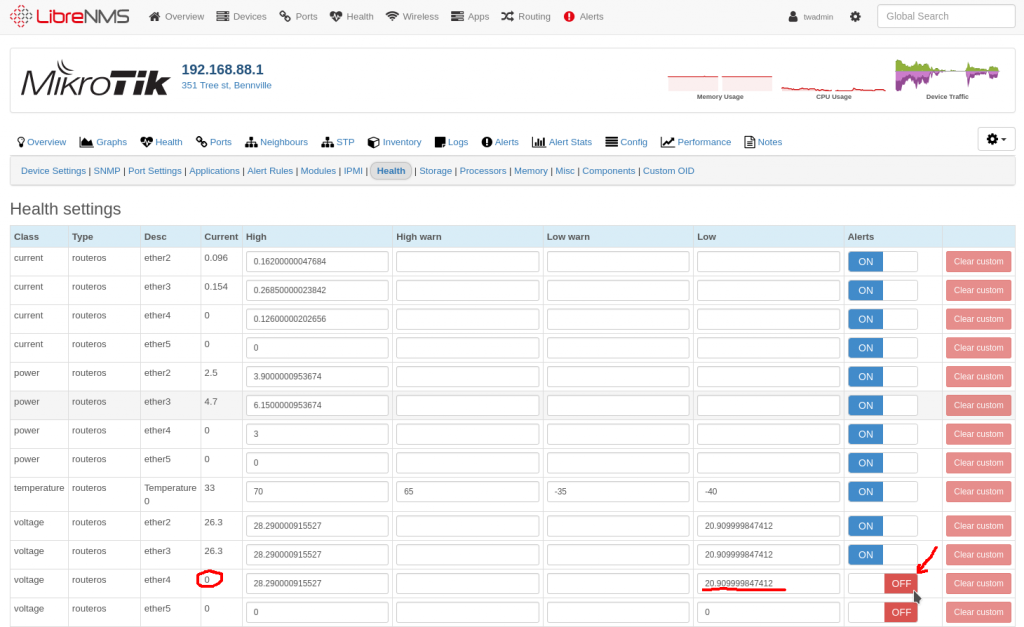Sometimes it is nice to have a list of just the IP addresses and the hostname or mac address. Can be especially helpful when you are trying to get a list of devices to do a bulk update in LibreNMS. Helpful LibreNMS links for renaming and showing down devices
we are going to run the command to pull the DHCP information and then use Unix utilities to parse the data out.
Replace dhcp8 with the correct dhcp server in the mikrotik.
First, SSH into your Mikrotik router.
ssh user@mikrotik
Next we’ll want to go to the ip dhcp-server lease directory
/ip dhcp-server lease
Now we can run the following command to loop through and pull out all the info we need.
You can change the info like “mac-address” for something like “status”. You can use Tab to see what options are available. Just delete mac-address and hit tab twice.
:foreach i in=[find] do={ :put ([get $i address].",".[get $i mac-address].",".[get $i server].",".[get $i host-name ])}
Found the above helpful info from the following pdf file.
https://mum.mikrotik.com/presentations/PH18/presentation_5113_1516612695.pdf