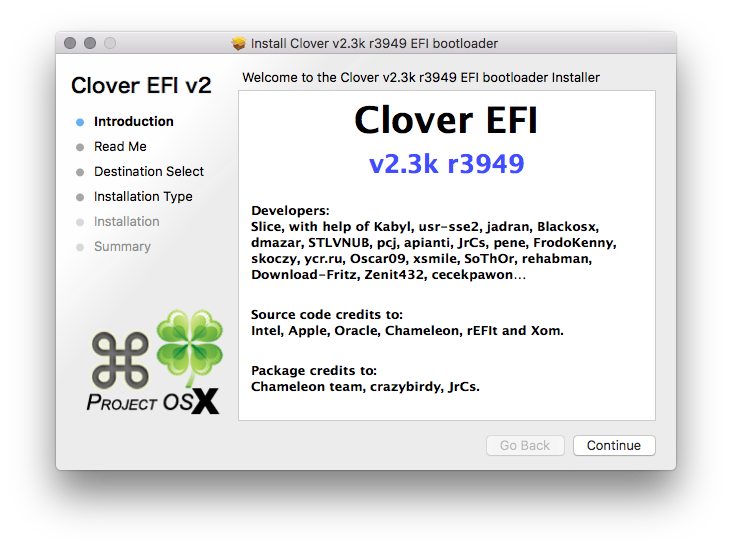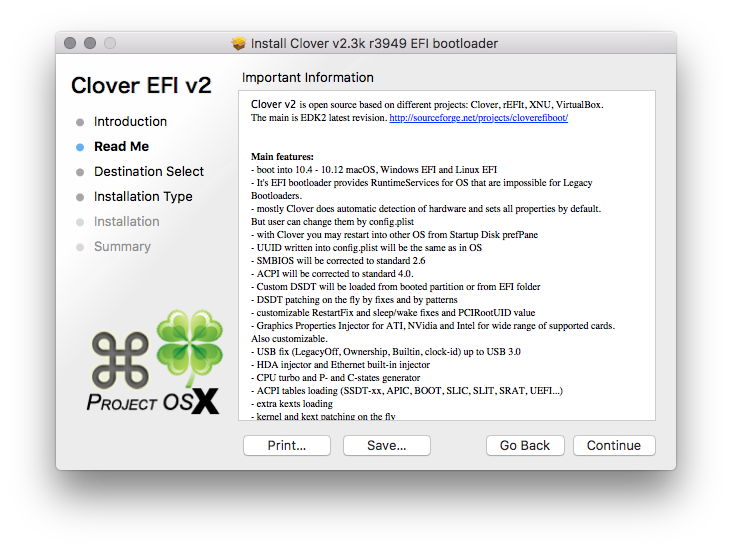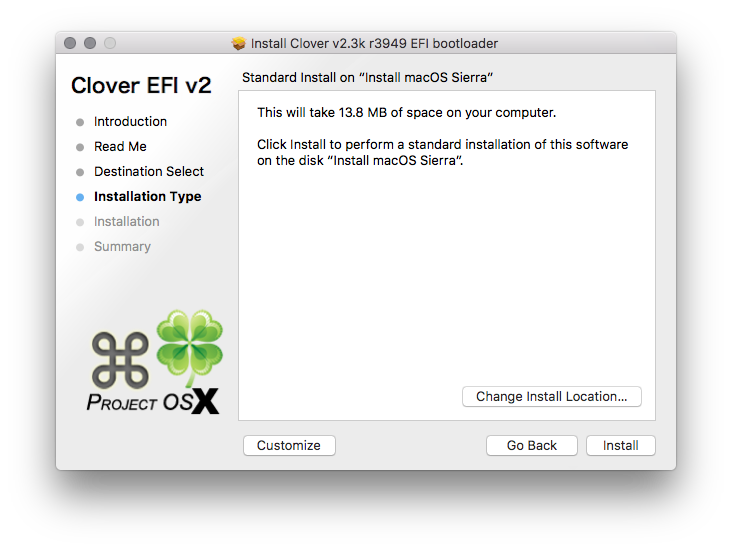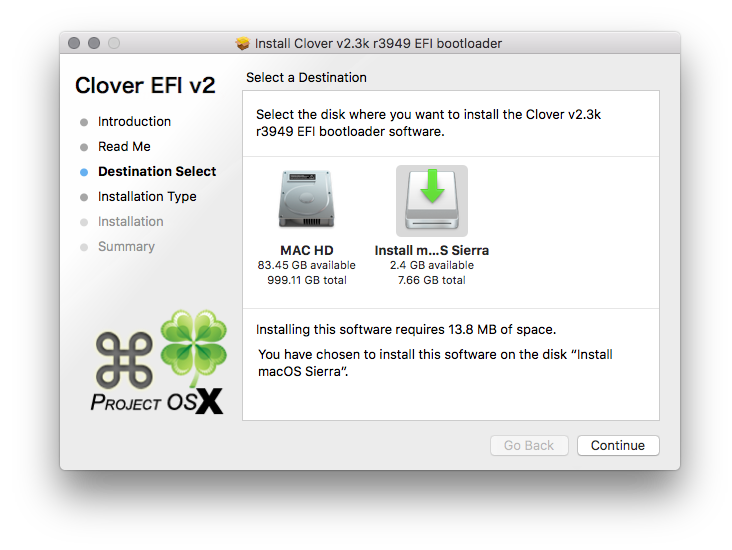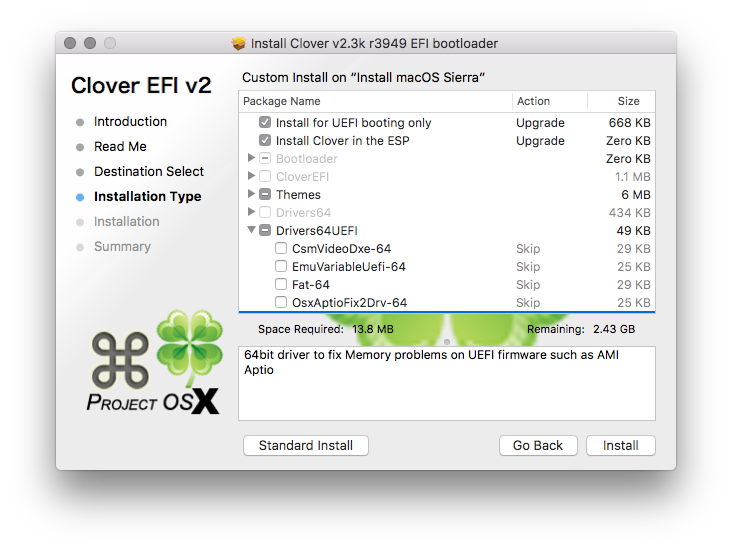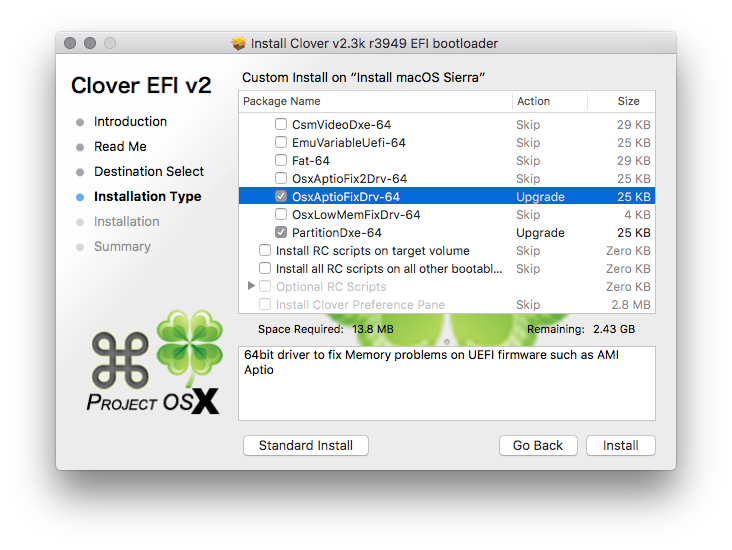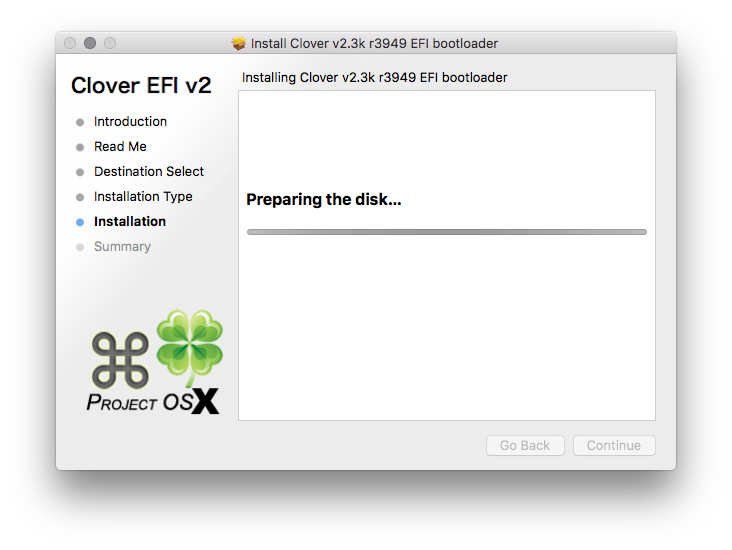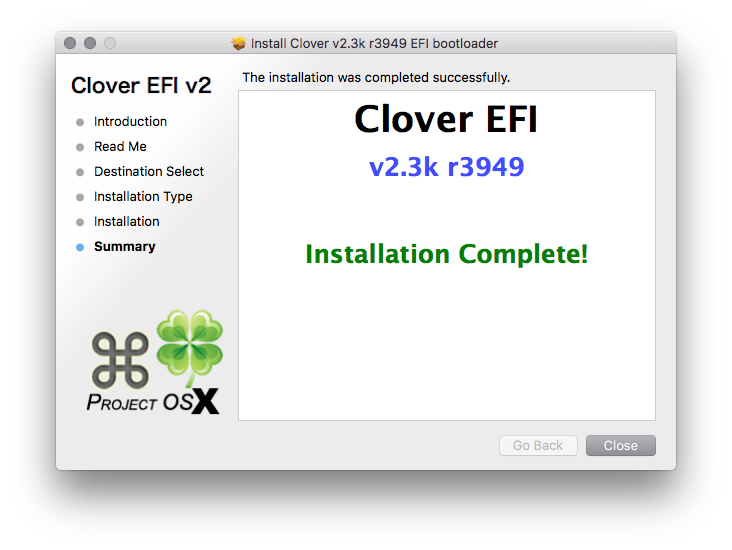The idea behind this post is to explore some of the differences between both File Explorer and Finder and bring out some of the Pros and Cons of each. They both accomplish the task they need to, so which one is “better” is largely going to be up to your personal preference.
Copying, Moving Files
Finder
Deleting multiple files results in a list of files waiting to be deleted till the first task gets completed. Can cause issues if the first folder you are trying to delete has some file that is not available or something and holds up the rest of the deletes till you confirm, skip etc.
File Explorer
I personally really like being able to see the speed the file(s) are transferring at.
Sorting Files and Navigation
Both file browsers sort files and folders differently by default. Note, it looks like recent versions of Windows have changed this to be similar to like it is in Finder.
Finder – List folders and files together
Explorer – Generally folders are at the top, files underneath
I have mixed feelings on this. At times I do like that all my folders are at the top so when I am navigating somewhere I don’t have to go scrolling down to locate them. However it is nice to have them together alphabetically so if you comparing if you have a zipped and unzip file, they are right next to each other.
I do like in Finder how you can view the hierarchy side by side in columns. Makes navigating the filesystem easy.
Other random notes
Finder
Pros
CMD + Shift + G is super handy and nice that it has tab completion.
Zipping and unzipping files is awesome and simple in Finder. Don’t have to go through any “complicated process” of unzip file, pick location, unzip and open that location and now you have two windows open etc.
Cons
Doesn’t give you a warning when you are about to open up a ton of files that will slow your computer down.
I seem to have random issues with Finder when working with external drives. Seems like using the command line to run a rm command can be faster then deleting in Finder. Not sure if it is a Finder issue or my extra drives.
Explorer
Pros
Generally very powerful. Lots of options.
I like how the properties option is at the bottom of the menu when you right click on a file.
Gives you a warning or just doesn’t open the files when you select a ton of files and hit enter
Cons
Can be slow when there are tons of files in a folder which can be extremely frustrating.
It is interesting the differences between MacOS and Windows. Apple it seems limits what they work on and do a good job what they do work on. However there are those cases where it appears that they didn’t try programming any safe guards in (i.e. No warning about opening up a ton of files at once).
At the end of the day both Windows Explorer and macOS Finder work well and get the job done.