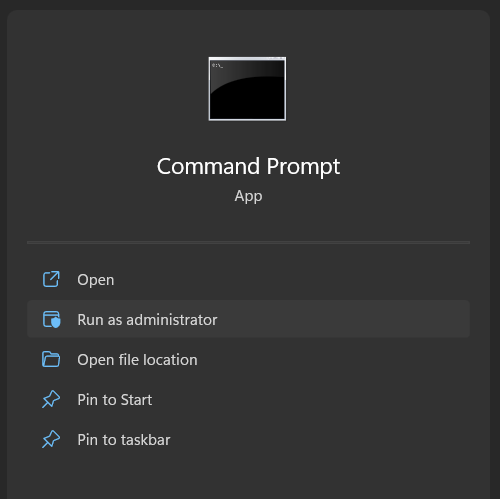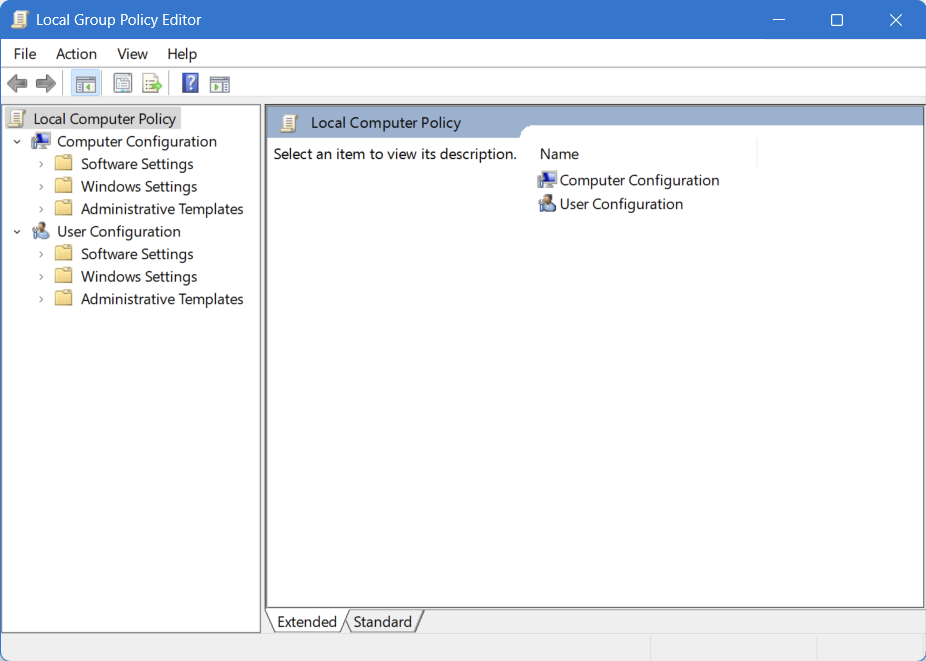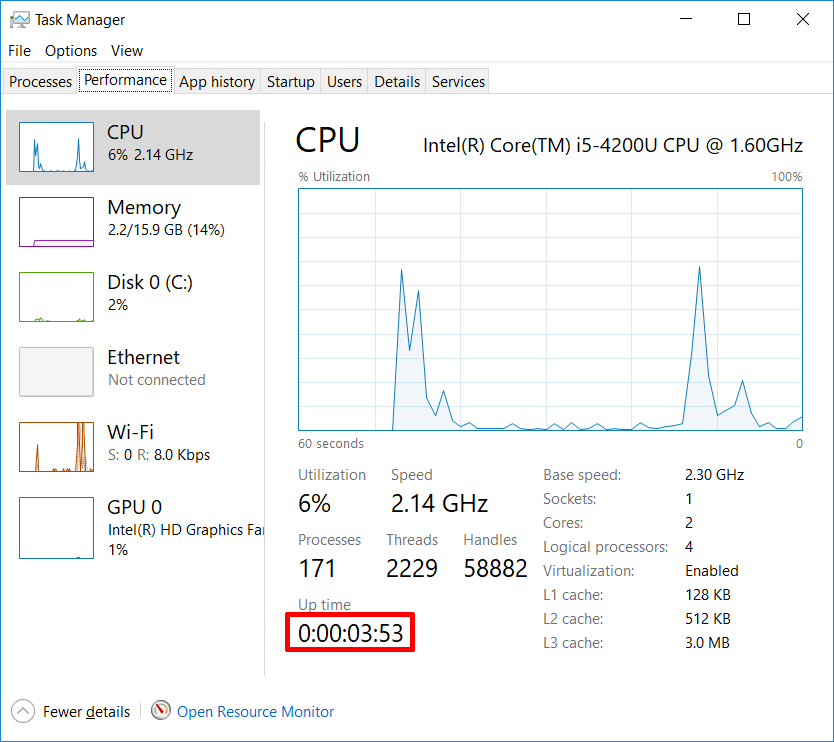File: \EFI\Microsoft\Boot\BCD
Error code: 0x000000f
The Boot Configuration data for your PC is missing or contains errors.
The following notes may be of some help when trying to resolve the above error. Think the primary issue had to do with cloning a GPT drive to a RAID array that was using MBR. So think everything worked after converting it to GPT
All the commands are/were run from a recovery Command Prompt
Convert MBR disk to GPT
After running the following command the EFI directory was automatically created.
The command is supposed to be non destructive. Change the disk to whichever disk your trying to change to gpt.
gpt2efi /validate /disk:0
Other commands
If running the above command did not work then you may give the following command a try. Change the drive names where appropriate.
bcdboot c:\windows /s s: /f UEFI /v
You may be able to get away with just using
cdboot c:\window
You can check if the above worked by seeing if it created any files in the directory, if new efi partition is S:, then from a command prompt run
S:
dir
Commands for recreating the EFI partition (WARNING! MAY DESTROY DATA!)
diskpart
list disk
select disk # Note: Select the disk where you deleted the EFI System partition.
list partition
create partition efi
format quick fs=fat32
list partition
list volume