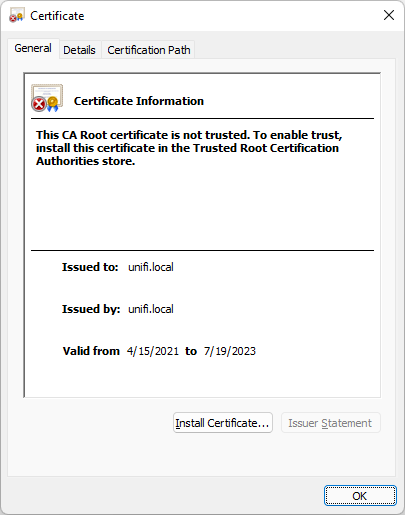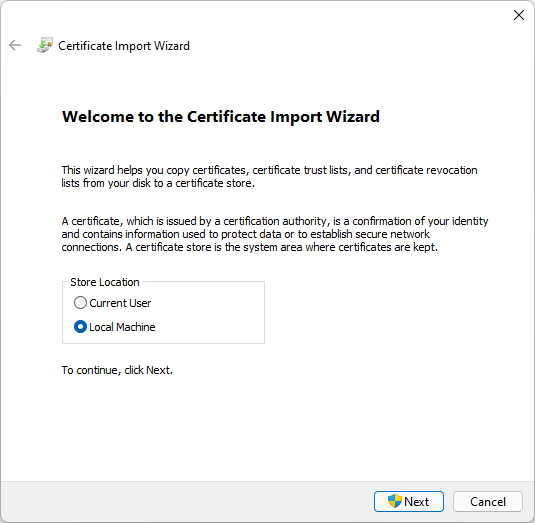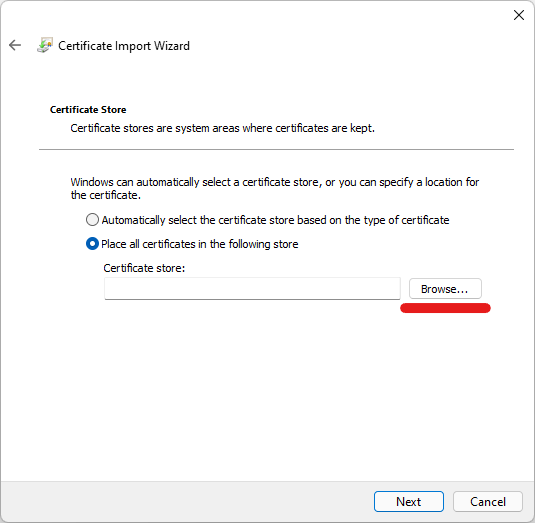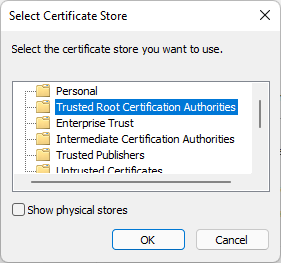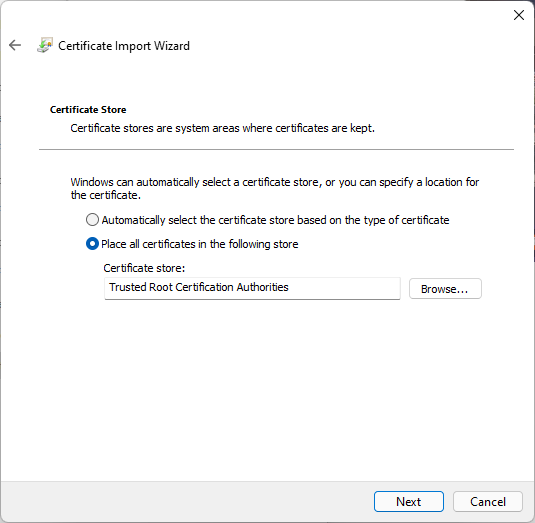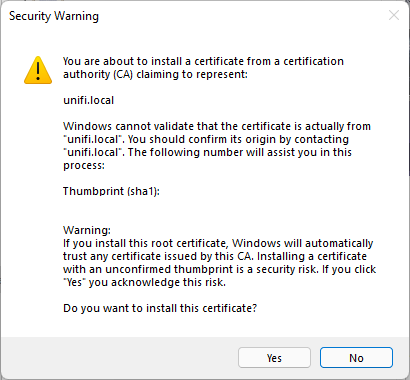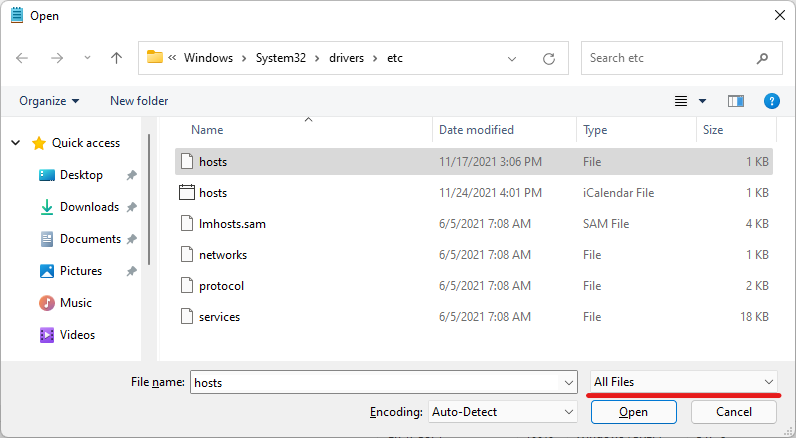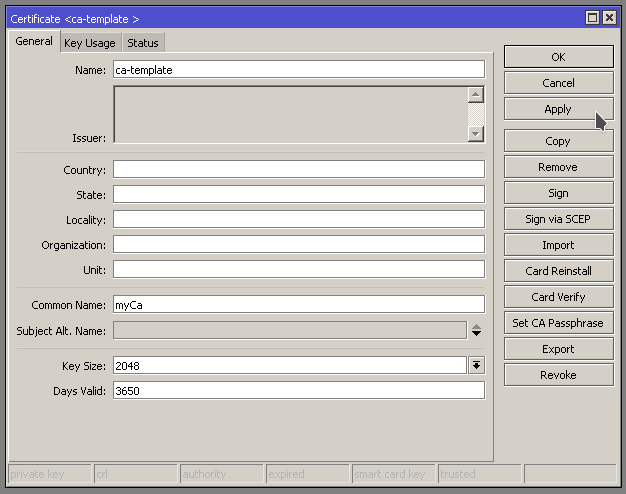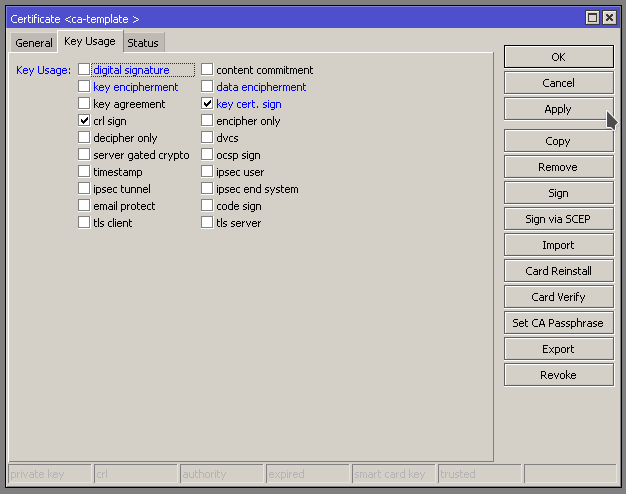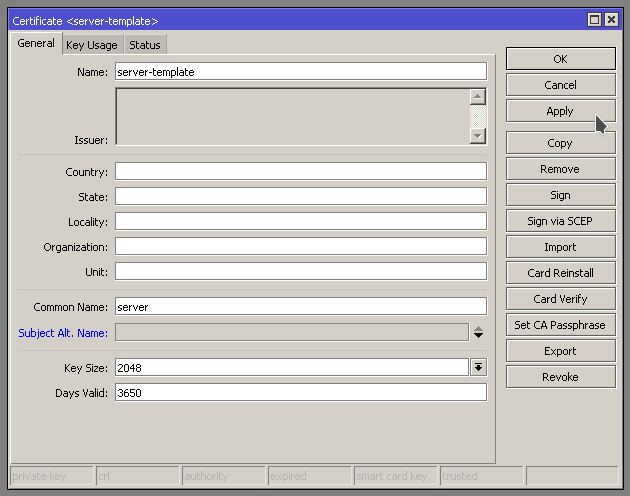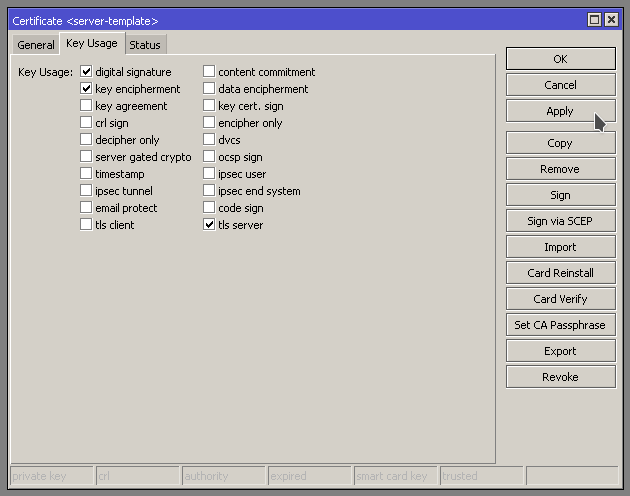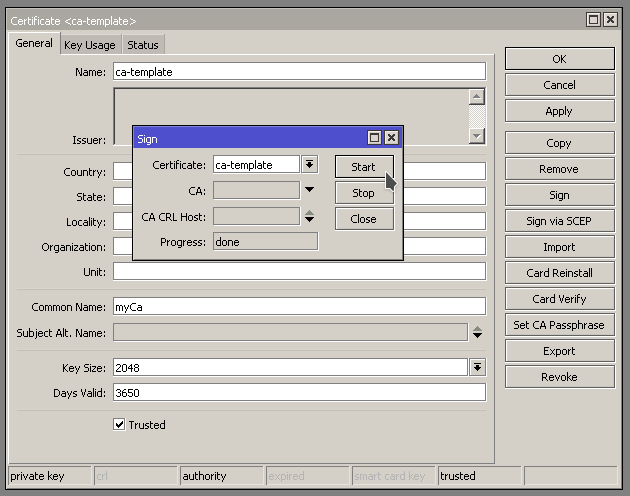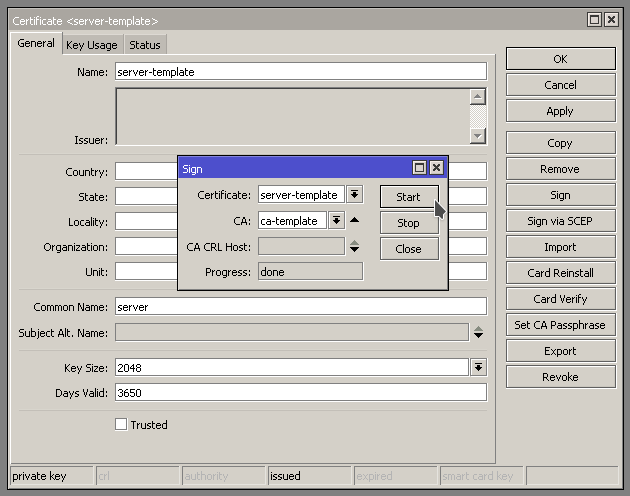Prerequisites
- Grafana Installed (Install guide)
- SSL/TLS Certificate
In this example, the server is already using Let’s Encrypt to create the certificate for a LibreNMS server. So all we are doing is copying the certificate to a Grafana directory, putting the correct permissions on it, and updating the Grafana config file to use the certificate.
Steps
- Copy Certificate to Grafana Directory
- Configure Grafana Config File
- Automate Certificate Copy to Grafana Directory
Copy Certificate files
In the following commands, change librenms.incredigeek.com to the directory that Let’s Encrypt is using for your fully qualified domain name (FQDN). Usually it is just your FQDN, but could also have -0001 or something appended to the end.
cp -f /etc/letsencrypt/live/librenms.incredigeek.com/privkey.pem
/etc/grafana/
cp -f /etc/letsencrypt/live/librenms.incredigeek.com/fullchain.pem /etc/grafana/
chown root:grafana /etc/grafana/*.pem
chmod 640 /etc/grafana/*.pem Enable grafana on system bootup
In the above, we are copying the privkey.pem and fullchain.pem to /etc/grafana. We are then setting the correct owner/permissions on the files so that the Grafana service can read the certificate.
Configure Grafana Config File
This is super easy. Open up the Grafana config file in /etc/grafana.ini
vi /etc/grafana.ini
Find the following variables and configure them like so
protocol = https
cert_file = /etc/grafana/fullchain.pem
cert_key = /etc/grafana/privkey.pem
Restart Grafana
systemctl restart grafana-server.service
You should now have a working SSL certificate for the site.
Automate Certificate Copy
Let’s Encrypt certificates need to be updated frequently. This means that we should automate the above steps to avoid any down time. After all, a monitoring tool with down time defeats the purpose of monitoring.
We’ll need to create a root crontab
sudo crontab -e
Add the following changing out the FQDN to your FQDN.
0 0 1 * * cp -f /etc/letsencrypt/live/librenms.incredigeek.com/privkey.pem /etc/grafana/ && cp -f /etc/letsencrypt/live/librenms.incredigeek.com/fullchain.pem /etc/grafana/ && chown root:grafana /etc/grafana/*.pem && chmod 640 /etc/grafana/*.pem
This is set to run once a month. Change if desired. Also change out librenms.incredigeek.com with your FQDN.
Note about domain name and IP addresses. Let’s Encrypt will not create a certificate for an IP address. You should be using a domain name instead (i.e. networkmonitoring.yourdomain.com) If the certificate is installed, and you access it via the IP address, you will receive a HTTPS error in your browser.