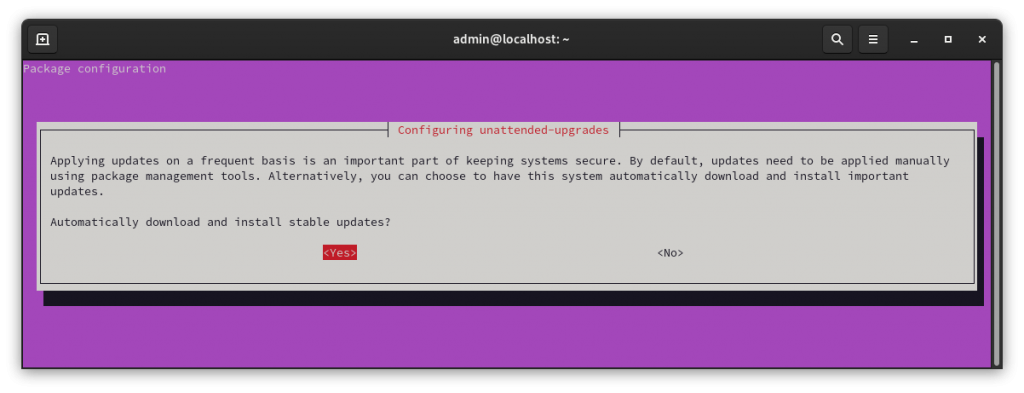Most of the heavy lifting is done by the ubntmod.sh script. All you need is the IP addresses for the access points. The script will figure out the connected devices, reboot them first, then reboot the AP.
Here is a quick run down of the steps we need to perform.
- Create list of AP’s and put them into an ap.lst file
- Install ubntmod.sh script
- Configure usernames and passwords to use with ubntmod.sh
- Setup crontab to automatically run
Create list of AP’s and put them into an ap.lst file
This is really as simple as creating the ap.lst file and filling it with the access point IP addresses. One per line. The script uses wstalist to discover connected devices.
nano ap.lst
Install ubntmod.sh script
Installing the script is really hard. 2 lines to get setup.
wget http://incredigeek.com/home/downloads/ubntmod/ubntmod.sh
chmod +x ./ubntmod.sh
More information can be found here.
https://www.incredigeek.com/home/ubntmod/
Setup usernames and passwords to use with ubntmod.shd
When you first run ubntmod.sh without the -y option, it should prompt you to setup usernames and passwords to use. After this is setup, the script automatically reads from the config file for future use.
You can manually modify the ubntmod.conf file update any usernames or passwords.
Example contents of ubntmod.conf file.
unpw=( "ubnt,ubnt" "ubnt,password" "admin,password" )
Setup crontab to automatically run
Open up crontab with
crontab -e
Configure the time. Refer to here for crontab date syntax
10 1 * * * cd /home/bob/ && ./ubntmod.sh -A
That’s it. Should be good to go.