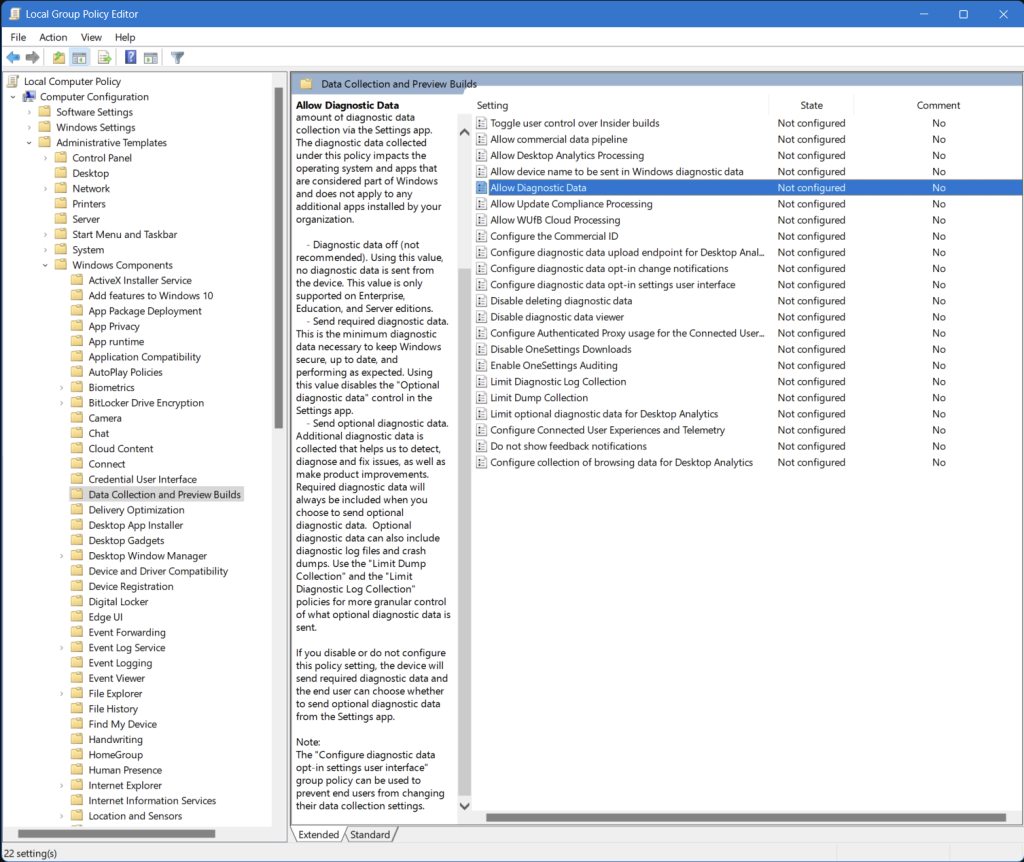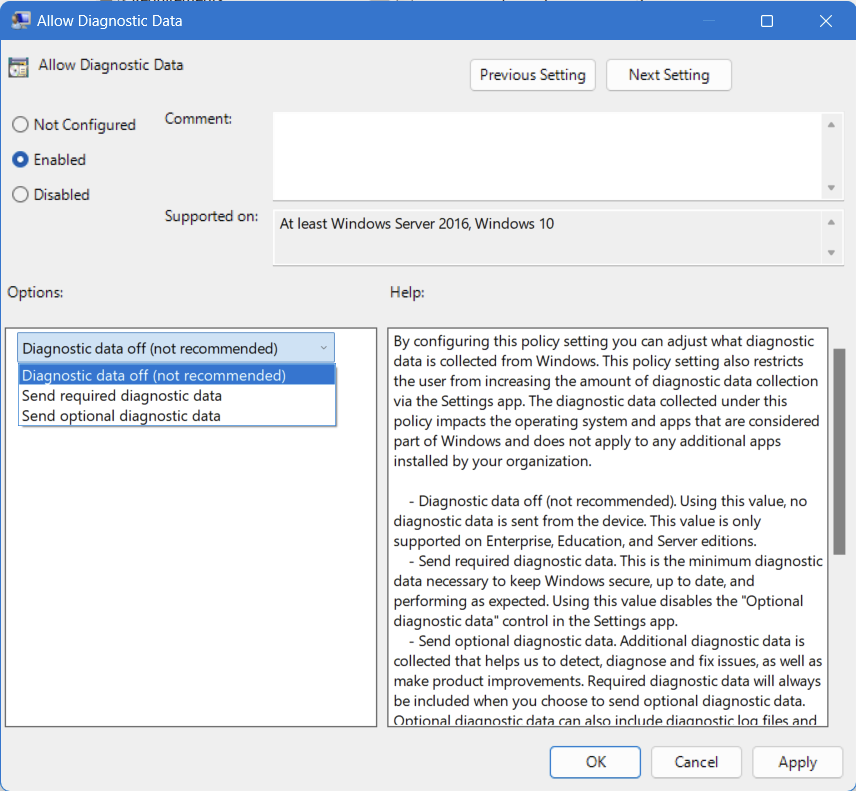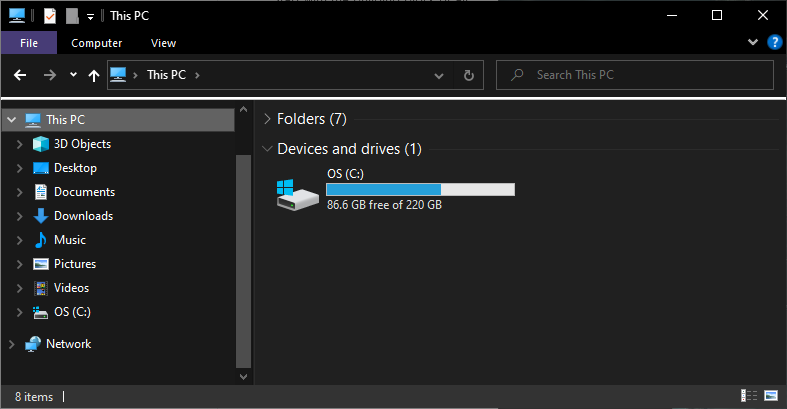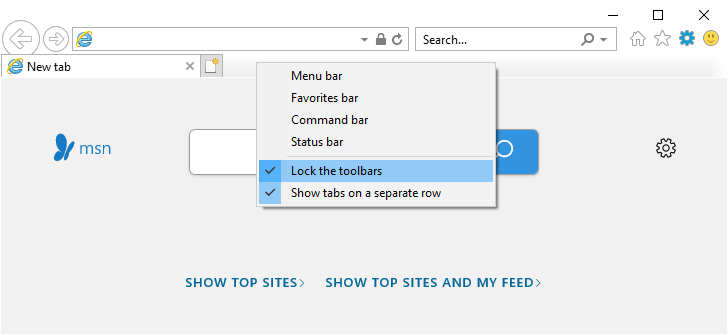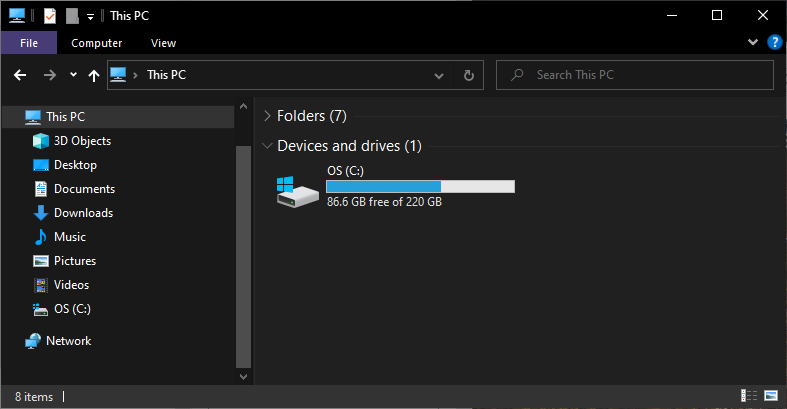Normally you can’t run the Group Policy Editor on Windows Home editions. But there is a way to enable it.
First, open up a Command Prompt (Not Terminal) as Administrator
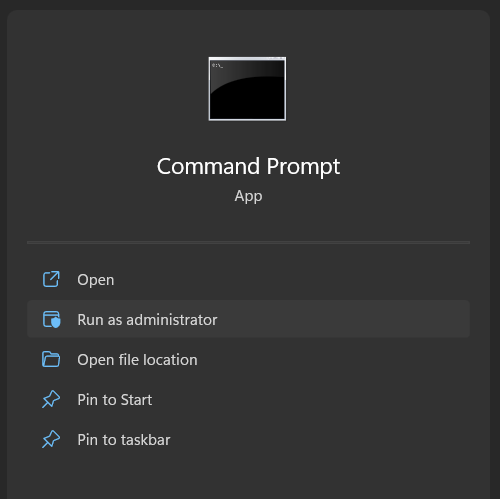
Now copy and paste each of the commands.
FOR %F IN ("%SystemRoot%\servicing\Packages\Microsoft-Windows-GroupPolicy-ClientTools-Package~*.mum") DO (DISM /Online /NoRestart /Add-Package:"%F")
FOR %F IN ("%SystemRoot%\servicing\Packages\Microsoft-Windows-GroupPolicy-ClientExtensions-Package~*.mum") DO (DISM /Online /NoRestart /Add-Package:"%F")
Now we can launch Group Policy Editor by typing in the following
gpedit.msc
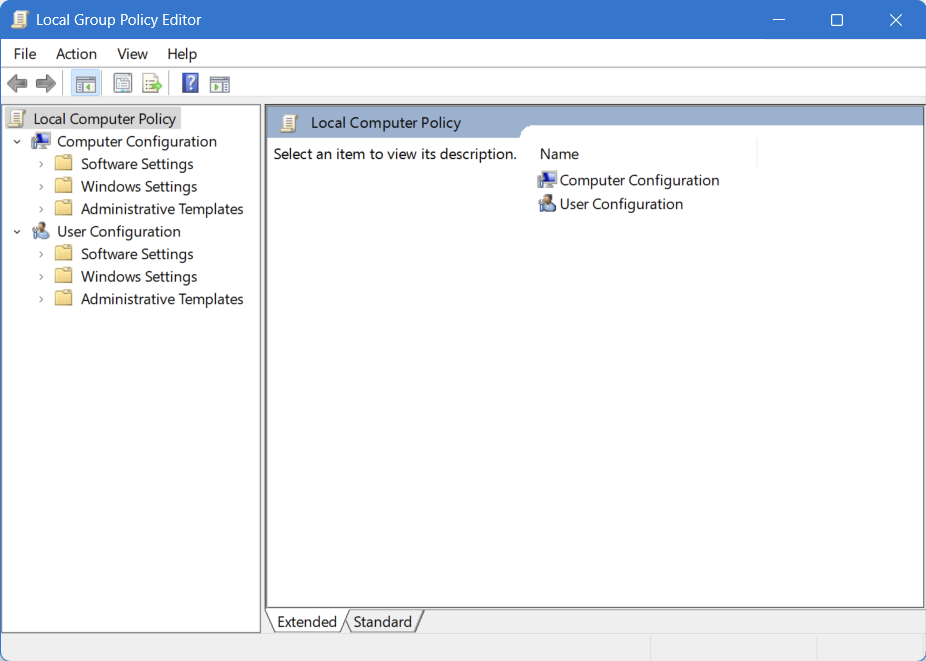
More details can be found at the following sites