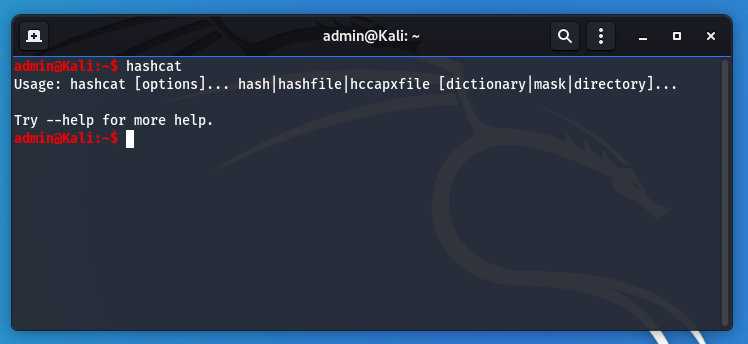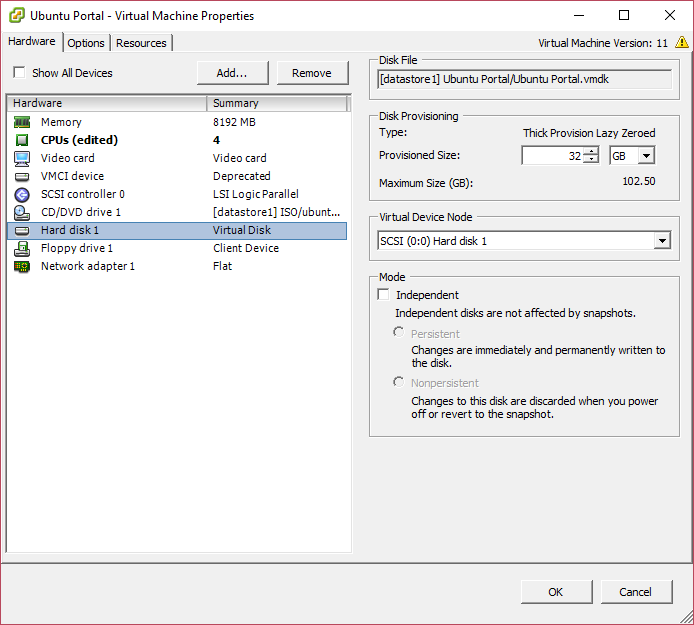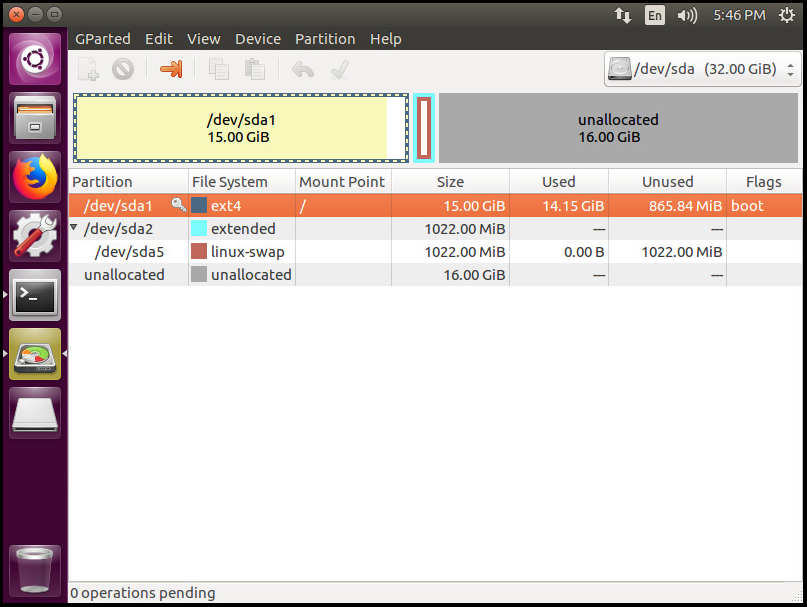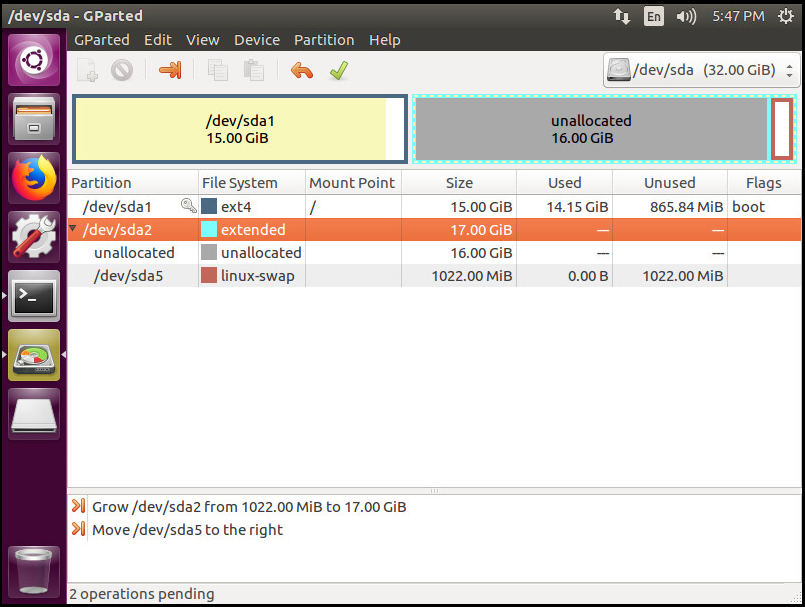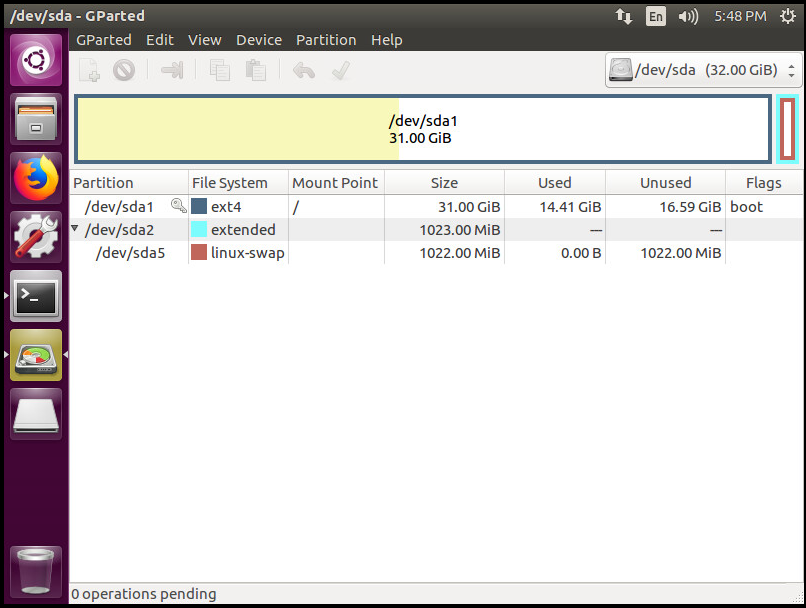This is for extending a regular Ubuntu Linux partition, if you need to resize, expand a LVM partition refer to this guide. I am using Gparted as I ran into some issues using parted for moving the partitions around.
Shut the VM down,
sudo shutdown -h now
It is a good idea to take a snapshot of the VM before resizing the disk, so if you run into an issue you have something to revert back to. In the vSphere Client, right click on the VM -> Snapshot -> Take Snapshot.
Change VM Disk size by right clicking on the VM and going to Edit Settings
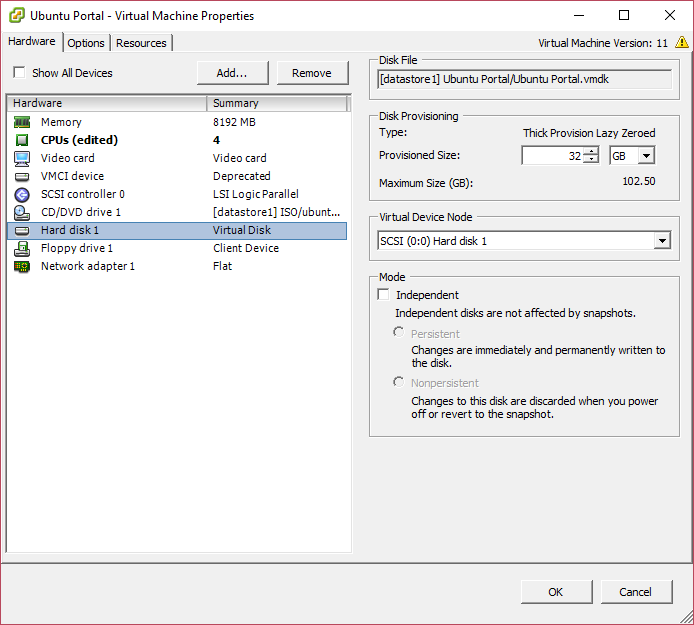
You can now boot up the VM. Fire up GParted and it should show some unallocated space at the end of your drive.
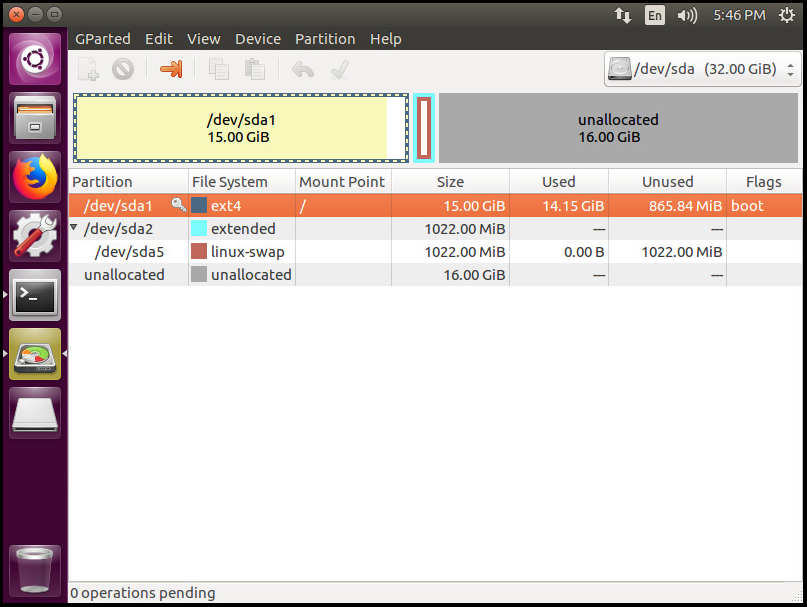
Now in the next two images we are moving the Extended partition, which contains the Swap Partition to the end of the drive, so the unallocated space is adjacent to our root partition.
- Turn off the swap space by right clicking on the swap partition and hit Swapoff.
- Right click on the extended partition and extend to the the end of the Drive
- Right click on linux-swap and move to the end of drive.
- You should now have something similar to this
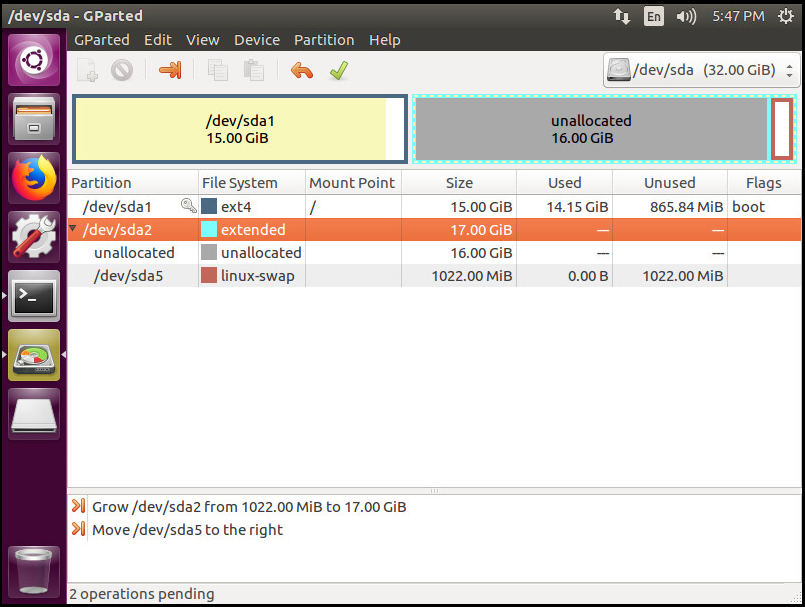
Hit Apply and write the changes to the disk then
- Right click on the extended partition and shrink to the end
- Right click on /dev/sda1 “Root partition” and extend to extended partition.
It should now look like this
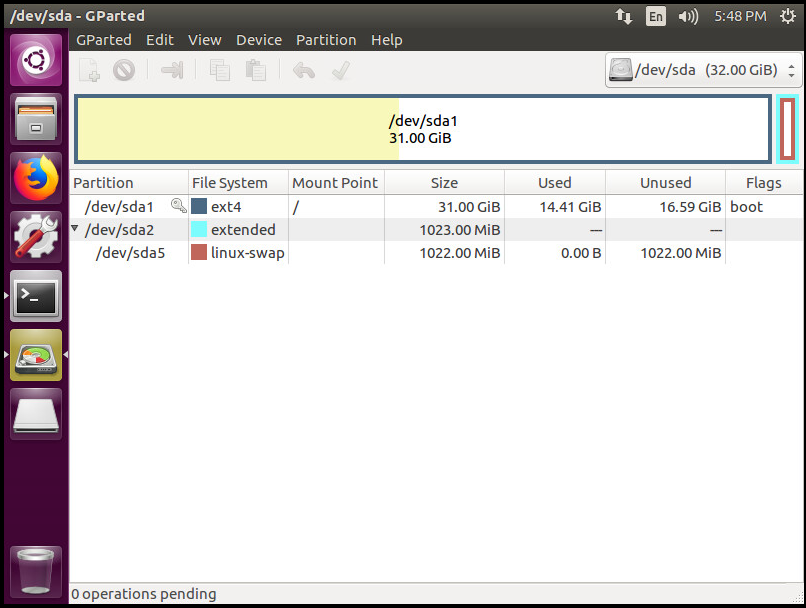
Hit apply, then right click on the linux-swap and turn Swapon.
Enjoy the extra space.