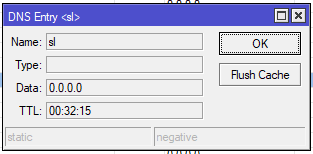There are three types of law. Criminal, civil, and administrative.
| Type of Law | Examples | Standard of Proof | Burden of Proof | Penalty |
| Criminal Law | Murder, assault, robbery, arson | Beyond a reasonable doubt | Innocent until proven guilty | Fines, Jail, Prison, Death penalty |
| Civil Law | Property Disputes, Personal injury | Preponderance of evidence | Claimant must give proof (most cases) | Compensation for injuries/damage |
| Administrative Law | Define standards of performance and conduct for major industries, organizations and government agencies |
https://www.diffen.com/difference/Civil_Law_vs_Criminal_Law
List of Laws and Acts
The following is a list of “good to know” legislative acts.
| Acronym | Name | Notes |
| CFAA | Computer Fraud and Abuse Act | First major cyber crime legislation |
| Federal Sentencing Guidelines (1991) | Responsibility on senior management | |
| ECPA | Electronic Communications Privacy Act of 1986 | Made it a crime to invade the electronic privacy of an individual |
| CALEA | Comm Assistance for Law Enforcement Act of 1994 | Amended ECPA. Made wiretaps possible for law enforcement with a court order. |
| Economic Espionage Act of 1996 | Made theft no longer tied to something physical | |
| FISMA | Federal Information Security Management Act | Cyber security requirements for government agencies |
| DMCA | Digital Millennium Copyright Act | Copyright protection is 70 years + 1st major revision added CD/DVD protections |
| USA PATRIOT | USA PATRIOT Act of 2001 | Gave law enforcement and intelligence agencies broader wiretapping authorizations |
| Identity Theft and Assumption Deterrence Act (1998) | Made identity theft a crime. Up to 15 years in prison and $250,000 fine. | |
| HIPPA | Health Insurance Portability and Accountability Act (1996) | Regulations for security measures for hospitals, physicians, and insurance companies |
| HITEC | Health Information Technology for Economic and Clinical Health Act of 2009 | Amended HIPPA. Updated privacy/security requirements for Business Associates (BAs), requires a written contract known as a business associate agreement (BAA). BAs are directly subject to HIPPA and enforcement actions like a covered entity. HITECH also introduced new data breach notifications. |
| GLBA | Gramm-Leach-Bliley Act | Limits services that banks, lenders, and insurance agencies can provide and information they can share with each other |
| COPPA | Child Online Privacy Protection Act | Seeks to protects children (<13 years old) online |
| FERPA | Family Educational Rights and Privacy Act | Gives students certain privacy rights. Deals with adults >18, and Children in school <18 |
| ITAR | International Traffic in Arms Regulation | Regulates the export of military and defense related technologies |
| EAR | Export Administration Regulations | For commercial use, but may have military applications. |
Trademark, Patents, Copyright etc.
| Name | Protection Length | |
| Trademarks | 10 Years | |
| Patents | 20 Years | |
| Copyright | 70 Years after the death of the author | |
| Trade Secrets | Until they are leaked. |