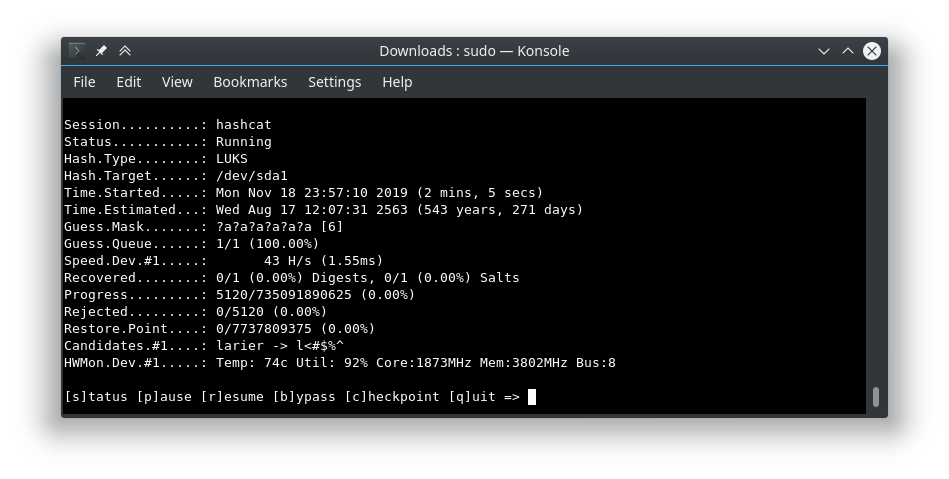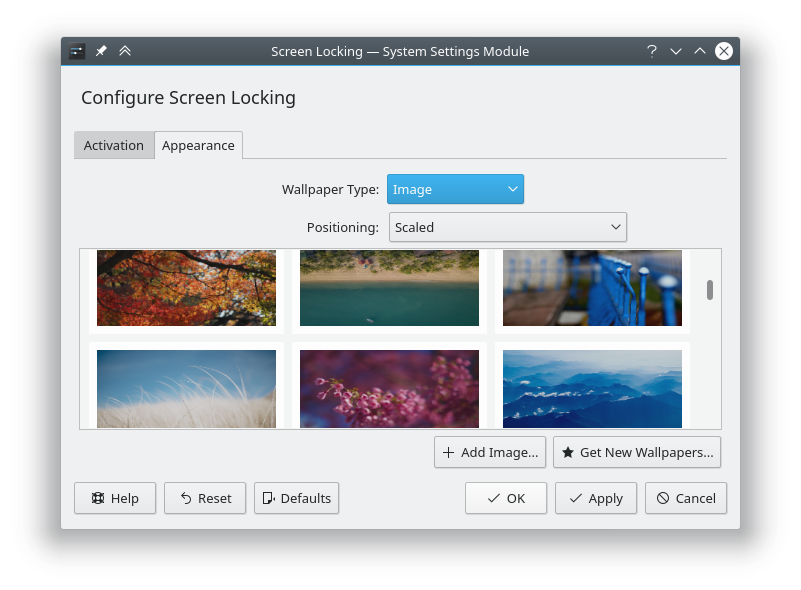https://github.com/xeals/signal-back
More information at the above link
Installation of precompiled binary for Signal-Back
wget https://github.com/xeals/signal-back/releases/download/v0.1.7-alpha.2/signal-back_linux_amd64
chmod +x signal-back_linux_amd64
./signal-back_linux_amd64
Help info
Usage: signal-back_linux_amd64 COMMAND [OPTION…] BACKUPFILE
--help, -h show help
--version, -v print the version
Commands:
format Read and format the backup file
analyse Information about the backup file
extract Retrieve attachments from the backup
check Verify that a backup is readable
help Shows a list of commands or help for one command
Extract attachments from backup
Replace ~/Desktop/signal…backup with the path to your Signal backup.
./signal-back_linux_amd64 extract ~/Desktop/signal-2019-09-30-01-43-21.backup
It’ll ask for the password and then start pulling out the attachments and putting them in the current directory.
Export messages to CSV file
Default option is XML. CSV will let you open it up in Excel.
./signal-back_linux_amd64 format -f CSV --output signal-output.csv ~/Desktop/signal-2019-09-30-01-43-21.backup
Specify password to use
You can use the -p option to specify the password. It does not matter if there are spaces every 5 numbers or not. Also the -P option is suppose to let you use a file.
./signal-back_linux_amd64 extract -p "48294 55709 09123 94563 74662 12800" ~/Desktop/signal-2019-09-30-01-43-21.backup
Other help options
bob@localhost:~/Downloads/signal-back$ ./signal-back_linux_amd64 help
Usage: signal-back_linux_amd64 COMMAND [OPTION…] BACKUPFILE
--help, -h show help
--version, -v print the version
Commands:
format Read and format the backup file
analyse Information about the backup file
extract Retrieve attachments from the backup
check Verify that a backup is readable
help Shows a list of commands or help for one command
bob@localhost:~/Downloads/signal-back$ ./signal-back_linux_amd64 help format
Usage: signal-back_linux_amd64 format [OPTION…] BACKUPFILE
Parse and transform the backup file into other formats.
Valid formats include: CSV, XML, RAW.
--format FORMAT, -f FORMAT output the backup as FORMAT (default: "xml")
--message TYPE, -m TYPE format TYPE messages (default: "sms")
--output FILE, -o FILE write decrypted format to FILE
--password PASS, -p PASS use PASS as password for backup file
--pwdfile FILE, -P FILE read password from FILE
--verbose, -v enable verbose logging output
bob@localhost:~/Downloads/signal-back$ ./signal-back_linux_amd64 help extract
Usage: signal-back_linux_amd64 extract [OPTION…] BACKUPFILE
Decrypt files embedded in the backup.
--outdir DIRECTORY, -o DIRECTORY output attachments to DIRECTORY
--password PASS, -p PASS use PASS as password for backup file
--pwdfile FILE, -P FILE read password from FILE
--verbose, -v enable verbose logging output
bob@localhost:~/Downloads/signal-back$