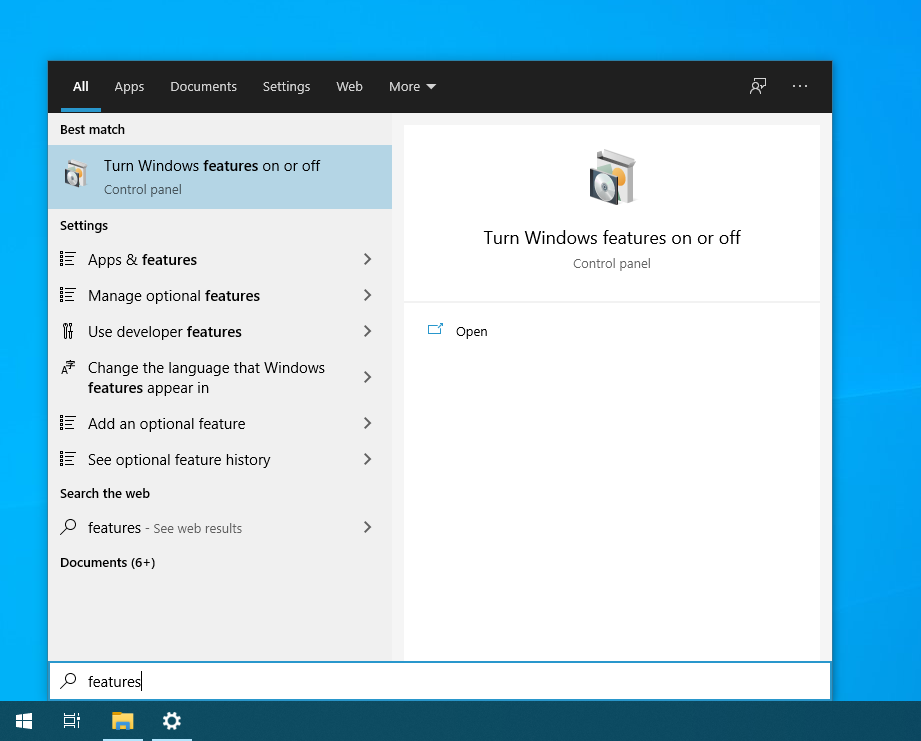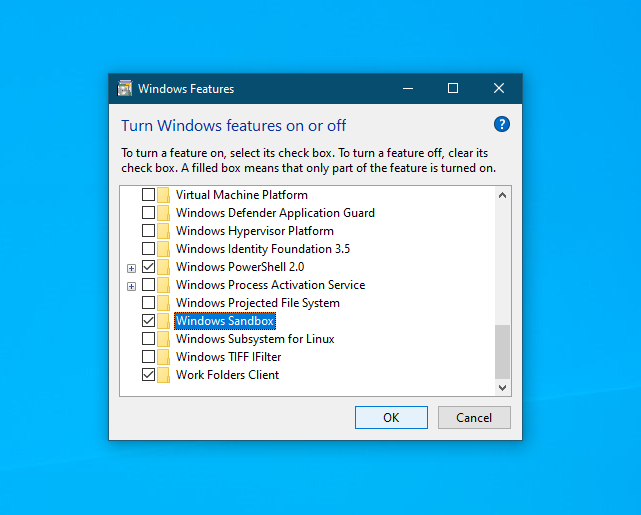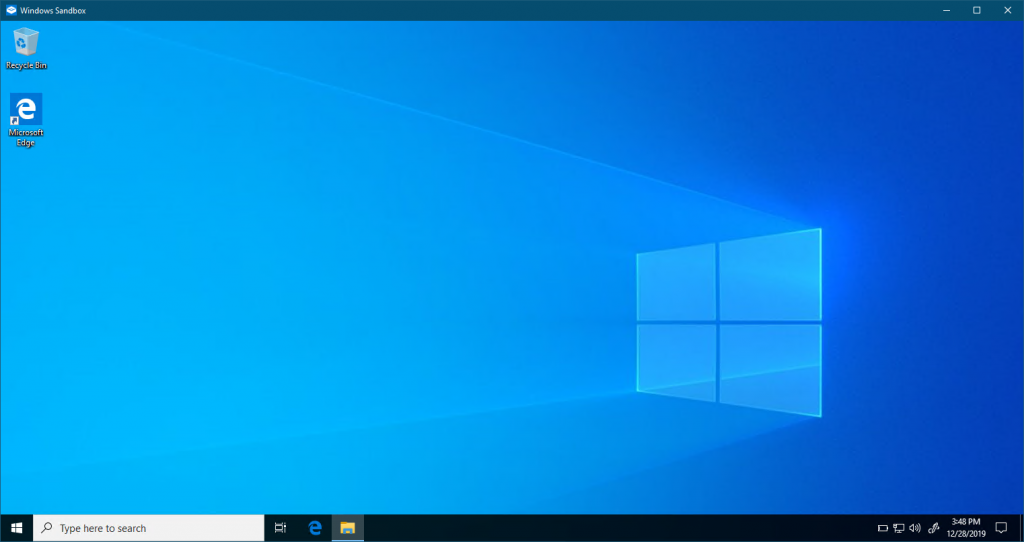AirOS uses udhcpc for the DHCP client on Ubiquiti Radios. To renew the DHCP address you can kill the udhcpc process and it’ll automatically restart and get a new address.
Renew DHCP lease
Kill udhcpc with the following command.
killall udhcpc
Other info
Print info about the DHCP lease. May need to change “info.br1” to “info.eth0” or some other interface.
cat /etc/udhcpc/info.eth0
Example output.
XW.v6.2.0# cat /etc/udhcpc/info.br1
u_interface="br1"
u_broadcast=""
u_subnet="255.255.255.0"
u_ip="10.93.0.10"
u_router="10.93.0.1"
u_dns="8.8.8.8 1.1.1.1"
u_hostname=""
u_serverid="10.93.0.1"
u_domain=""
u_leasetime=600
u_timestamp="1143249941"
u_started=1142593
u_pid=936
XW.v6.2.0#
Command arguments that udhcp is run with. Info was collected by running the “ps | grep udhcp” command. Note that the interface “eth0” can be different if the device is in bridge mode.
/sbin/udhcpc -f -i eth0 -s /etc/udhcpc/udhcpc -p /var/run/udhcpc.eth0.pid -h device_name
udhcpc help output
XW.v6.2.0# udhcpc --help
BusyBox v1.24.2 (2019-07-03 11:13:35 EEST) multi-call binary.
Usage: udhcpc [-fbqvRB] [-t N] [-T SEC] [-A SEC/-n]
[-i IFACE] [-s PROG] [-p PIDFILE]
[-oC] [-r IP] [-V VENDOR] [-F NAME] [-x OPT:VAL]... [-O OPT]...
-i,--interface IFACE Interface to use (default eth0)
-s,--script PROG Run PROG at DHCP events (default /usr/share/udhcpc/default.script)
-p,--pidfile FILE Create pidfile
-B,--broadcast Request broadcast replies
-t,--retries N Send up to N discover packets (default 3)
-T,--timeout SEC Pause between packets (default 3)
-A,--tryagain SEC Wait if lease is not obtained (default 20)
-n,--now Exit if lease is not obtained
-q,--quit Exit after obtaining lease
-R,--release Release IP on exit
-f,--foreground Run in foreground
-b,--background Background if lease is not obtained
-S,--syslog Log to syslog too
-r,--request IP Request this IP address
-o,--no-default-options Don't request any options (unless -O is given)
-O,--request-option OPT Request option OPT from server (cumulative)
-x OPT:VAL Include option OPT in sent packets (cumulative)
Examples of string, numeric, and hex byte opts:
-x hostname:bbox - option 12
-x lease:3600 - option 51 (lease time)
-x 0x3d:0100BEEFC0FFEE - option 61 (client id)
-F,--fqdn NAME Ask server to update DNS mapping for NAME
-V,--vendorclass VENDOR Vendor identifier (default 'udhcp VERSION')
-C,--clientid-none Don't send MAC as client identifier
-v Verbose
Signals:
USR1 Renew lease
USR2 Release lease
XW.v6.2.0#
Note that you can also send a signal to the PID of udhcpc and have it renew the address. To do that use the following command, replacing pidofudhcpc to pid of udhcp.
kill -s USR1 pidofudhcpc
or use the following command to find the pid for you.
kill -s SIGUSR1 $(pgrep udhcpc)