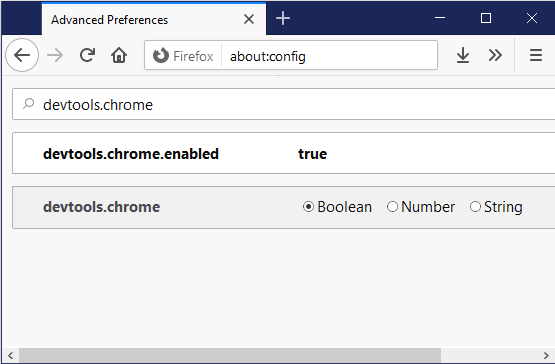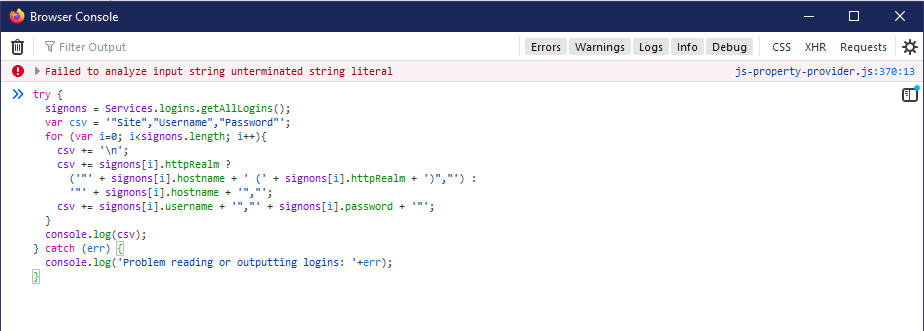Go to https://twrp.me/Devices and download the correct version TWRP for your device.
Boot into boot loader menu
Plug you phone into a computer that has fastboot installed and run
sudo fastboot boot Downloads/twrp-3.3.0-0-sailfish.img
Note you may need to unlock your boot loader.
Your phone should now boot up into TWRP
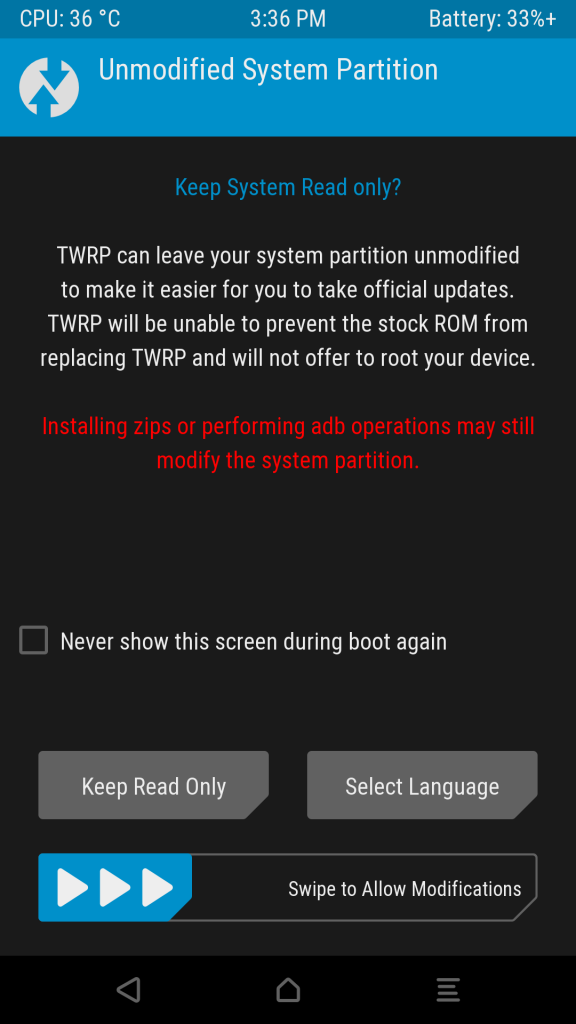
Swipe to Allow Modifications
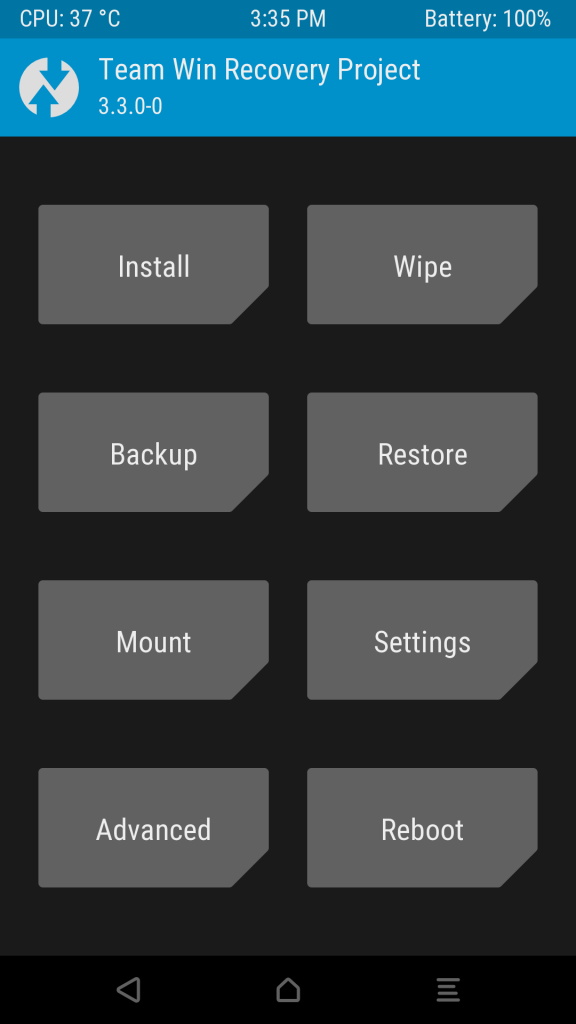
Select advanced
Then hit ADB Sideload.
Swipe to start the sideload and then sideload from your computer
adb sideload image.zip
More detailed explaination
https://www.cyanogenmods.org/adb-sideload-twrp/