Log into WHM -> Software -> Easy Apache 4
Under PHP Extensions search for zip and select Install for your version(s) of PHP
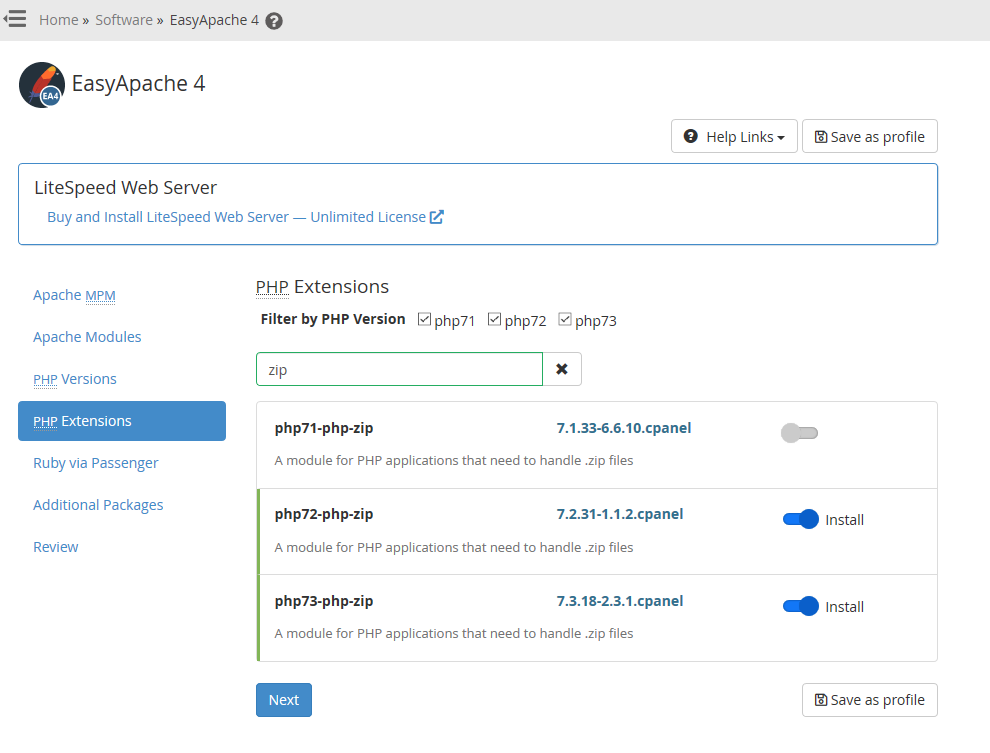
Hit next till you get to the end and then hit provision. Once the provision is complete, hit done.

Log into WHM -> Software -> Easy Apache 4
Under PHP Extensions search for zip and select Install for your version(s) of PHP
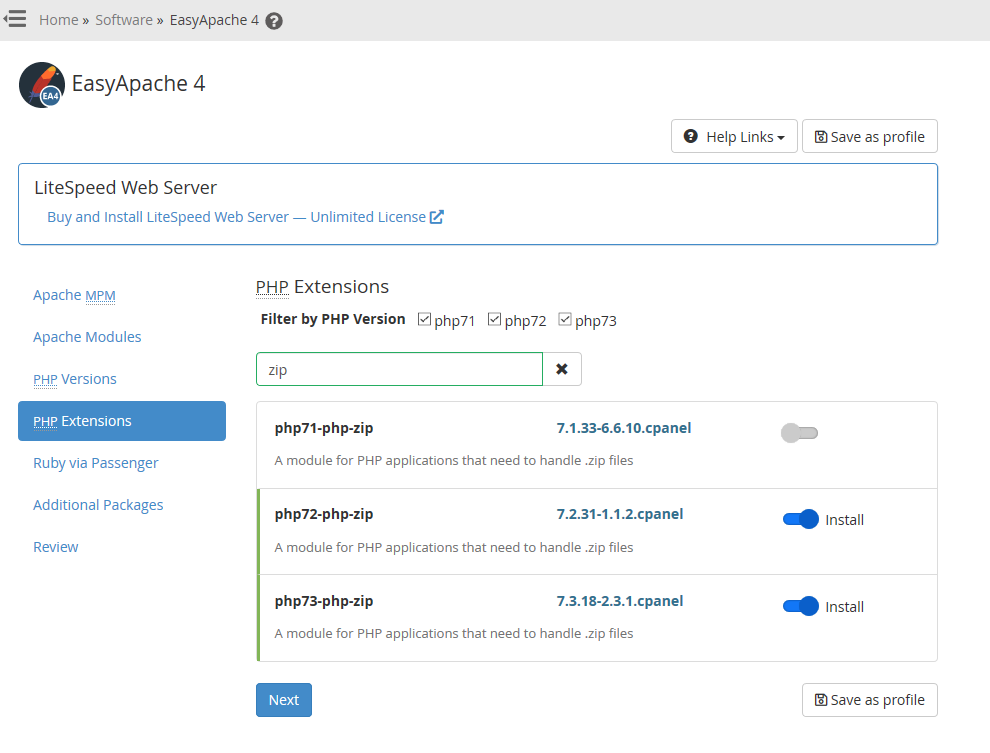
Hit next till you get to the end and then hit provision. Once the provision is complete, hit done.
Looks like the option let’s the CPU use more wattage, but also will run the fans more.
Error when trying to ping
ping: socket: Operation not permitted
Looks like it is a permissions issue. To resolve it, find where your ping binary is and change the permissions on it
sudo chmod 4711 /usr/bin/ping
Example:
$ which ping
/usr/bin/ping
$ sudo chmod 4711 /usr/bin/ping
$ ping incredigeek.com
In the following command, x should be the debug level number
named -g -d x
Example,
named -g -d 3
Following info taken from here.
https://docstore.mik.ua/orelly/networking/dnsbind/ch12_01.htm
Here is a list of the information that each debugging level will give. The debugging information is cumulative; for example, level 2 includes all level 1’s debugging information. The data are divided into the following basic areas: starting up, updating the database, processing queries, and maintaining zones. We won’t cover updating the name server’s internal database – problems always occur elsewhere. However, what the name server adds or deletes from its internal database can be a problem, as you’ll see in Chapter 13, Troubleshooting DNS and BIND .
The information at this level is necessarily brief. Name servers can process lots of queries, which can create lots of debugging output. Since the output is condensed, you can collect data over long periods. Use this debugging level for basic startup information and for watching query transactions. You’ll see some errors logged at this level, including syntax errors and DNS packet formatting errors. This level will also show referrals.
Level 2 provides lots of useful stuff: it lists the IP addresses of remote name servers that are used during a lookup, along with their round trip time values; it calls out bad responses; and it tags a response as to which type of query it is answering, a SYSTEM (sysquery) or a USER query. When you are tracking down a problem with a secondary server loading a zone, this level shows you the zone values – serial number, refresh time, retry time, expire time, and time left – as the secondary checks if it is up-to-date with its master.
Level 3 debugging becomes much more verbose because it generates lots of messages about updating the name server database. Make sure you have enough disk space if you are going to collect debugging output at level 3 or above. At level 3, you’ll also see: duplicate queries called out, system queries generated (sysquery), the names of the remote name servers used during a lookup, and the number of addresses found for each server.
Use level 4 debugging when you want to see the query and response packets received by the name server. This level also shows the credibility level for cached data.
There are a variety of messages at level 5, but none of them are particularly useful for general debugging. This level includes some error messages, for example, when a malloc() fails, and a message when the name server gives up on a query.
Level 6 shows you the response sent to the original query.
Level 7 shows you a few configuration and parsing messages.
There is no significant debugging information at this level.
There is no significant debugging information at this level.
Use level 10 debugging when you want to see the query and response packets sent by the name server. The format of these packets is the same format used in level 4. You wouldn’t use this level very often, since you can see the name server response packet with nslookup .
There are only a couple of debugging messages at this level, and they are in seldom-traversed code.
From the server side, edit the /etc/ssh/sshd_config
Change, uncomment, or add
ClientAliveInterval 120
ClientAliveCountMax 15
Change the AliveInterval and CountMax as desired.
More info on the AliveIntercal and CountMax.
ClientAliveCountMax Sets the number of client alive messages which may be sent without sshd(8) receiving any messages back from the client. If this threshold is reached while client alive messages are being sent, sshd will disconnect the client, terminating the session. It is important to note that the use of client alive messages is very different from TCPKeepAlive. The client alive messages are sent through the encrypted channel and therefore will not be spoofable. The TCP keepalive option enabled by TCPKeepAlive is spoofable. The client alive mechanism is valuable when the client or server depend on knowing when a connection has become unresponsive.
The default value is 3. If ClientAliveInterval is set to 15, and ClientAliveCountMax is left at the default, unresponsive SSH clients will be disconnected after approximately 45 seconds. Setting a zero
ClientAliveCountMax disables connection termination.ClientAliveInterval Sets a timeout interval in seconds after which if no data has been received from the client, sshd(8) will send a message through the encrypted channel to request a response from the client. The default is 0, indicating that these messages will not be sent to the client.
More information
https://man.openbsd.org/sshd_config
You will need an Android Terminal. You can turn on the default one in the developer settings. Need to turn on developer mode?
You will also need to enable root which can also be done in the Developer settings
Open up the terminal app and run
su
rpi3-audio-jack.sh
More info here
The default strength for new passwords created on cPanel and WHM looks to be 65.
Note that increasing the strength should not disable any passwords that are under the threshold.
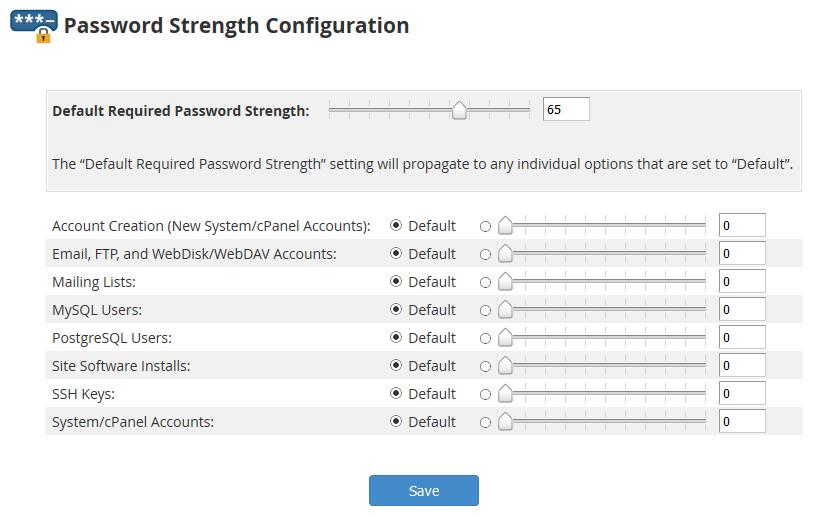
Open Tools -> Accounts -> Select account and hit Properties -> Servers & Advanced
Change the server settings and ports and Apply.

You may get the following alert in LibreNMS. Basically you need to install python 3 to keep things up to date.
Python 3 is required to run LibreNMS as of May, 2020. You need to install Python 3 to continue to receive updates. If you do not install Python 3 and required packages, LibreNMS will continue to function but stop receiving bug fixes and updates.
Install Python 3 with yum, or apt if you are on a Debian based distro.
sudo yum install python3
sudo pip3 install -r /opt/librenms/requirements.txt
Run the following commands to make sure that LibreNMS is working correctly and is up to date.
cd /opt/librenms sudo ./validate.php sudo ./daily.sh
https://help.ui.com/hc/en-us/articles/204977444-airFiber-Updating-the-Firmware
Quick list of commands
ssh ubnt@192.168.1.20 <- Replace with username and IP address cd /tmp wget http://dl.ui.com/firmwares/airfiber11X/v4.1.0/AF11.v4.1.0.bin mv AF11.v4.1.0.bin fwupdate.bin /sbin/fwupdate -m
/sbin/fwupdate -m
Wait for it to finish upgrading