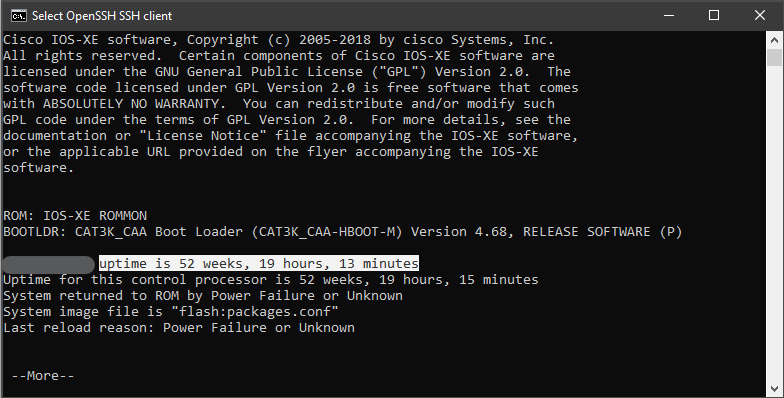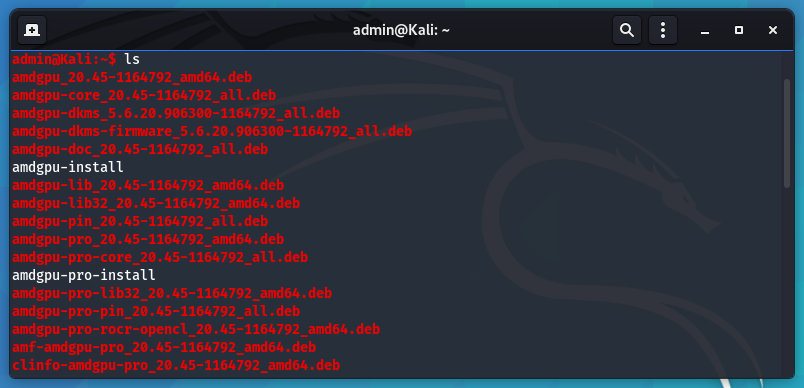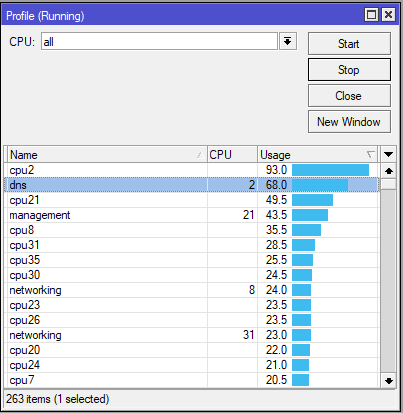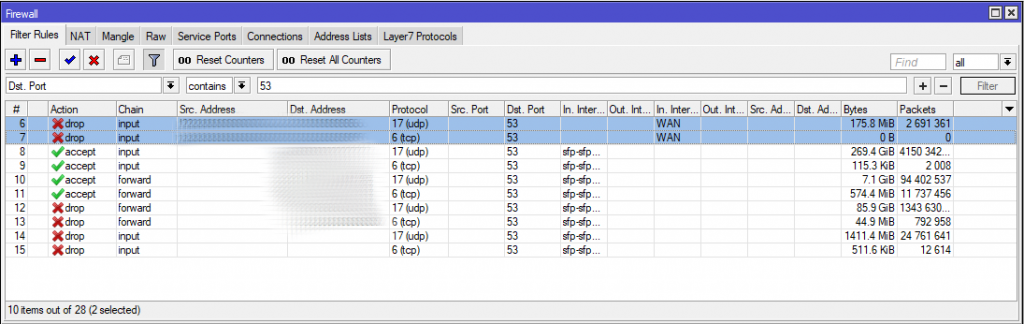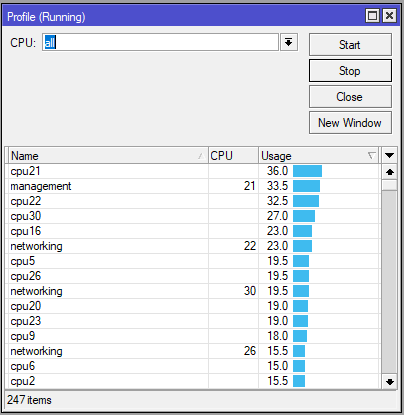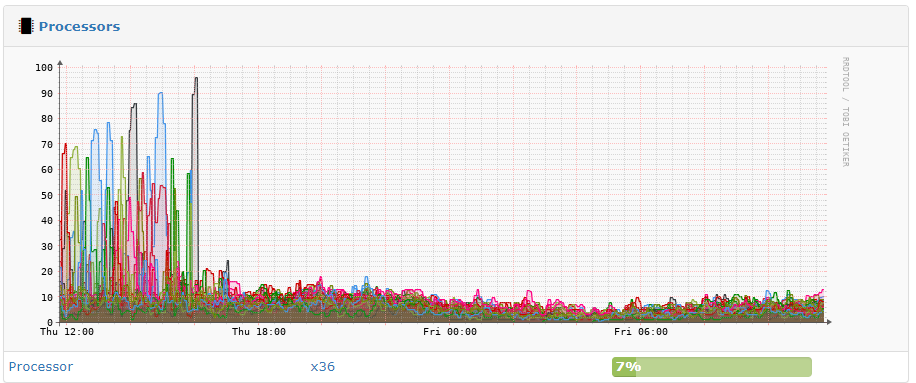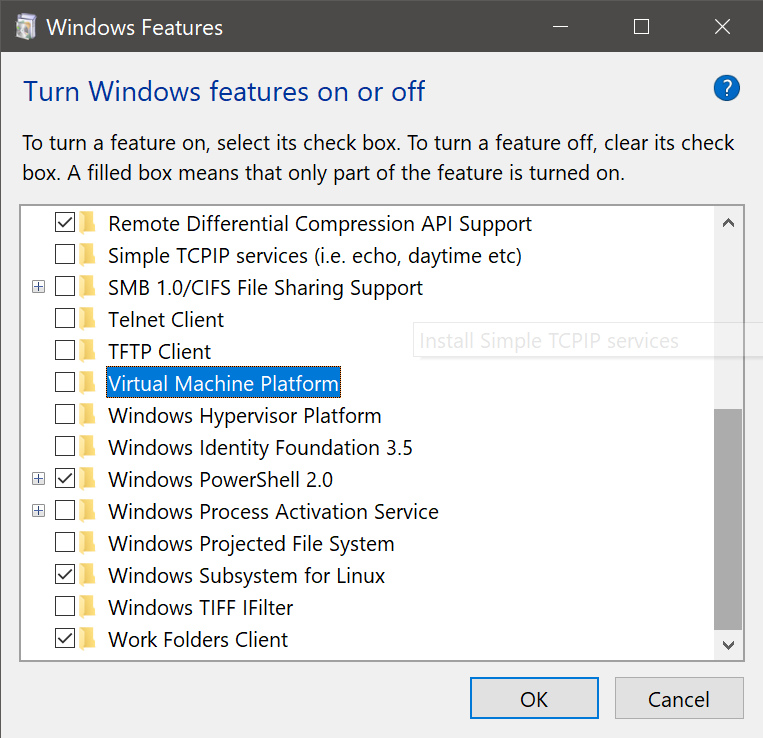There are a few different ways to view RAID information on Fedora. Here are two commands that can help.
1. Print Mdadm config
You can copy and past the following command to print the mdadm configuration.
cat /etc/mdadm.conf
It should return something similar to the following.
$ cat /etc/mdadm.conf # mdadm.conf written out by anacondaMAILADDR root AUTO +imsm +1.x -all ARRAY /dev/md/Boot level=raid0 num-devices=6 UUID=21ce258a:015d0dd4:90d5b80e:ab04b7f7 ARRAY /dev/md/Root level=raid0 num-devices=6 UUID=4be32ad0:f3aa77bd:139d749d:4a6aab60
We see from the above output that we have two raid arrays. Both RAID 0 over 6 drives.
2. Print mdstats
You can show the mdstats by running
cat /proc/mdstat
Should get output similar to the following.
$ cat /proc/mdstat
Personalities : [raid0]
md126 : active raid0 sdc2[0] sdf2[5] sde2[4] sdd2[1] sda2[2] sdb2[3]
5856552960 blocks super 1.2 512k chunks
md127 : active raid0 sdc1[0] sdf1[5] sde1[4] sdd1[1] sdb1[3] sda1[2]
3133440 blocks super 1.2 512k chunks
unused devices:
This shows us the RAID size. About 5TB on one and 3GB on the other. The 3GB is used for the boot partition.
Other Notes
Apparently there is a difference between “mdadm” and “dm-raid”
Mdadm is for managing and creating software raids, while dm-raid interacts if a device like a laptop has a “fake RAID”
https://superuser.com/questions/721795/how-fake-raid-communicates-with-operating-systemlinux/721796#721796
https://stackoverflow.com/questions/23164384/what-is-the-difference-between-dm-and-md-in-linux-kernel
For more information on managing RAID with Mdadm, you can refer here.