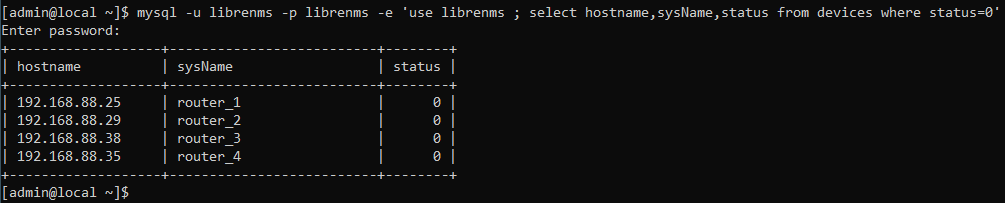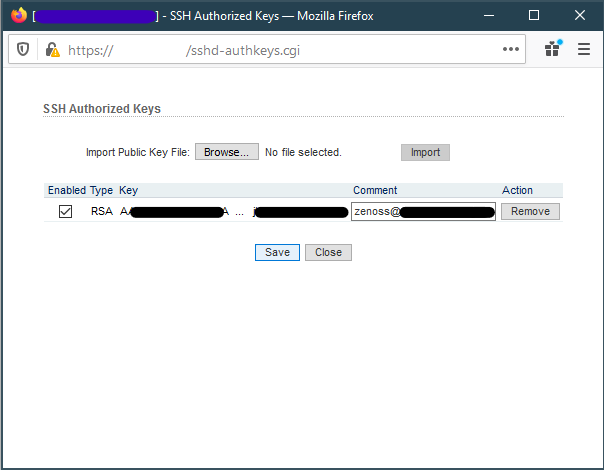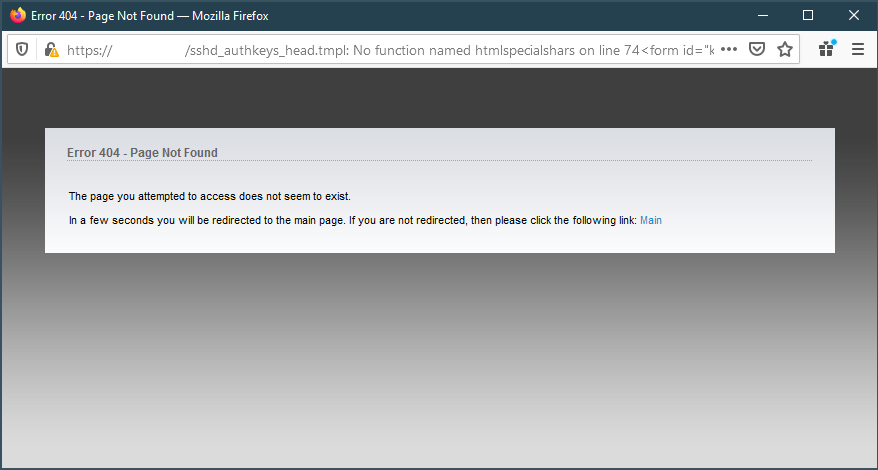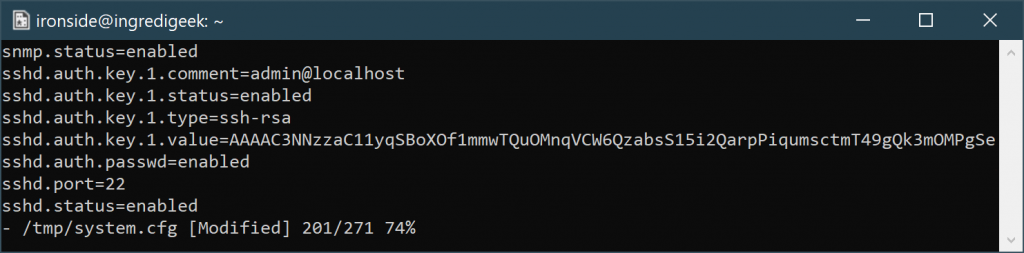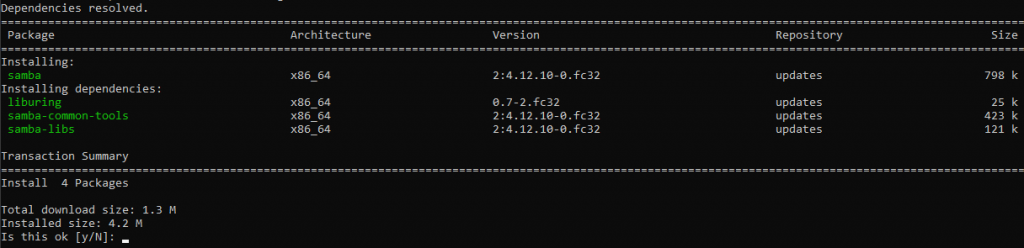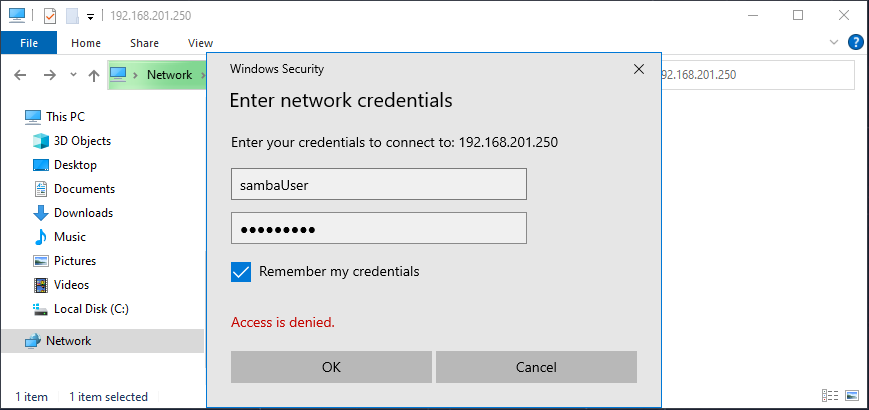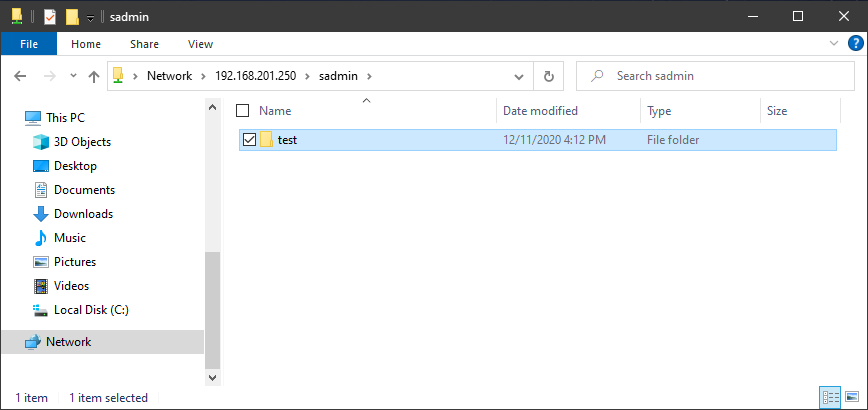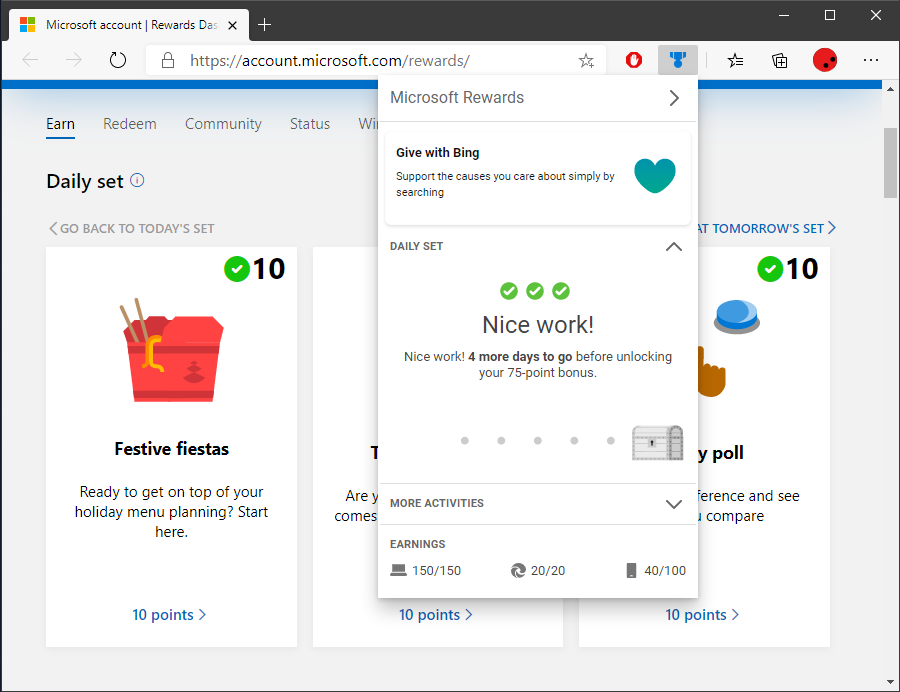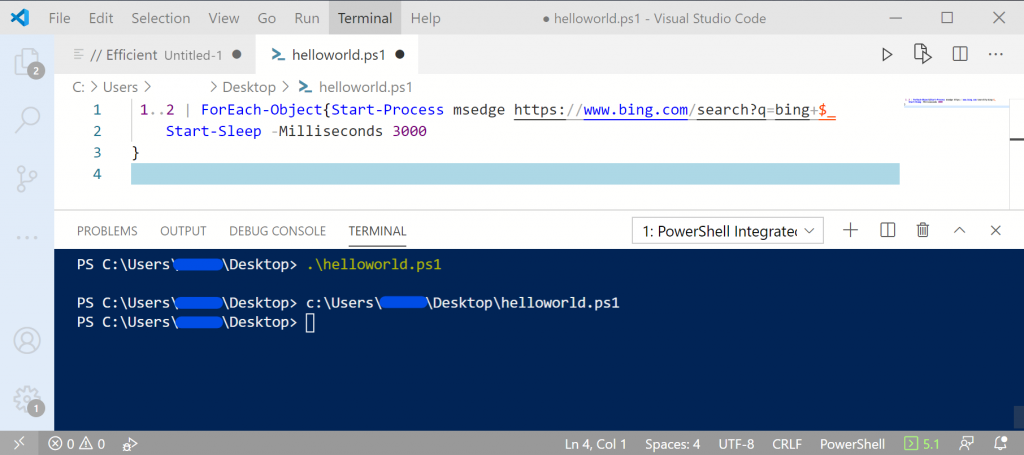You can limit the download speed for wget with the –limit-rate option.
Example command
wget --limit-rate=128K incredigeek.com/file-to-download.html
Replace 128K with the rate you would like. Rate is in Bytes, K for kilobytes M for megabytes.
More info from the man pages
--limit-rate=amount Limit the download speed to amount bytes per second. Amount may be expressed in bytes, kilobytes with the k suffix, or megabytes with the m suffix. For example, --limit-rate=20k will limit the retrieval rate to 20KB/s. This is useful when, for whatever reason, you don't want Wget to consume the entire available bandwidth. This option allows the use of decimal numbers, usually in conjunction with power suffixes; for example, --limit-rate=2.5k is a legal value. Note that Wget implements the limiting by sleeping the appropriate amount of time after a network read that took less time than specified by the rate. Eventually this strategy causes the TCP transfer to slow down to approximately the specified rate. However, it may take some time for this balance to be achieved, so don't be surprised if limiting the rate doesn't work well with very small files.