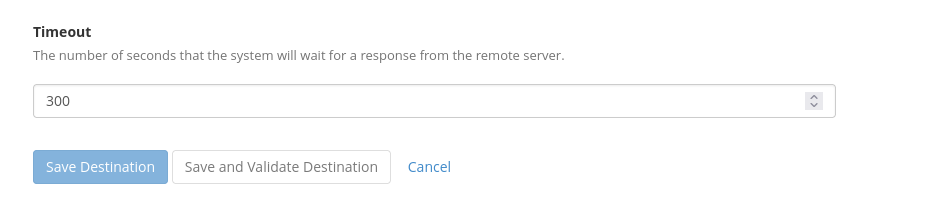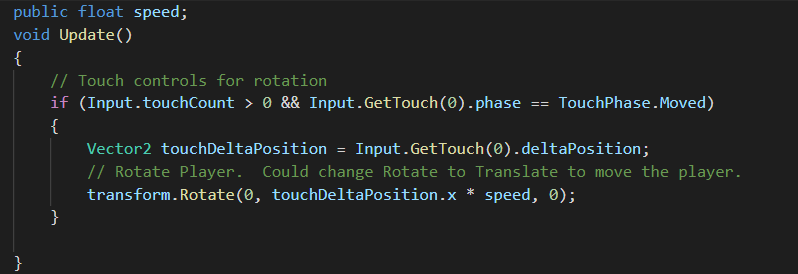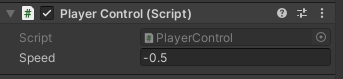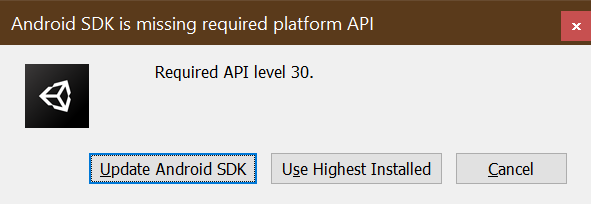
Ran into the above issue while trying to build a Unity project. Android studio had the correct version installed, why was it not able to use API level 30?
Ok So hit Update Android SDK. Unity Launches a PowerShell window and tries to upgrade the Android SDK level, but fails with
“Unable to install additional SDK platform. Please run the SDK Manager manually to make sure you have the latest set of tools and the required platforms installed.”
Looks like there was a bug with the space in the path to the command Unity was running.
Looks like there are a couple of work arounds for this. I had Android Studio installed so I opened up that folder and copied that platform version to my unity folder.
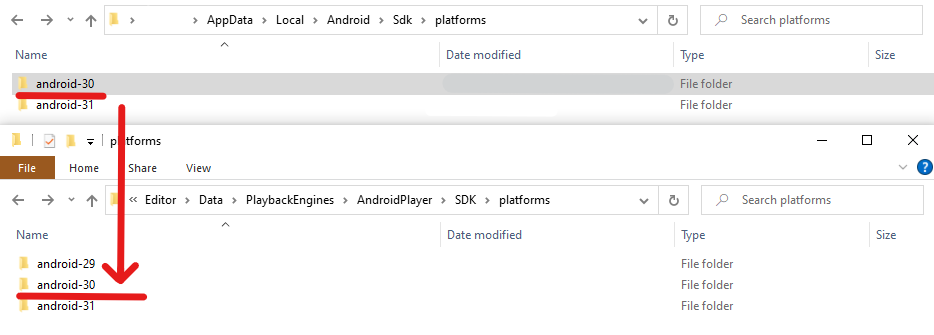
Android Studio folder should be in AppData\Local\Android\Sdk\platforms
Unity Project folder should be “C:\Program Files\Unity\Hub\Editor\2020.3.19f1\Editor\Data\PlaybackEngines\AndroidPlayer\SDK\platforms”
You should now be able to build the project in Unity now with the appropriate API version.