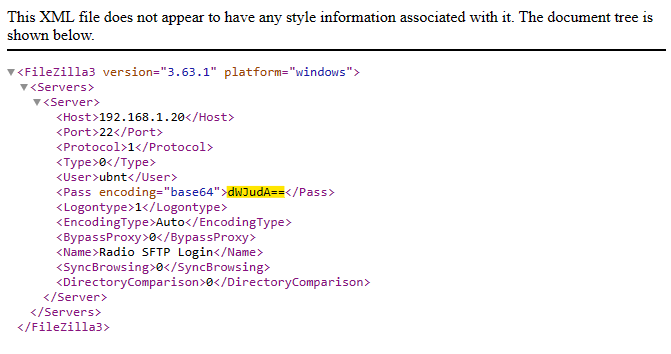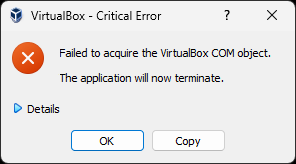The following is the correct syntax needed to send a message to Microsoft Teams from a Mikrotik router. You will need a valid Teams webhook to send to.
Change “Test Message” out for your message. You should receive a “status: finished” response.
/tool fetch http-method=post http-header-field="Content-Type: application/json" http-data="{\"text\": \"Test Message\"}" url=https://domain.webhook.office.com/webhook/long/string