Shutting down Windows Subsystem for Linux is super easy. Open up a Command Prompt and run
wsl --shutdown
and to start it back up, search for your Ubuntu, or other Linux prompt

Shutting down Windows Subsystem for Linux is super easy. Open up a Command Prompt and run
wsl --shutdown
and to start it back up, search for your Ubuntu, or other Linux prompt
https://learn.microsoft.com/en-us/troubleshoot/windows-server/remote/frame-rate-limited-to-30-fps
On RDP Server, Open up Registry Editor as administrator
Go to
HKEY_LOCAL_MACHINE\SYSTEM\CurrentControlSet\Control\Terminal Server\WinStationsAdd a new DWORD
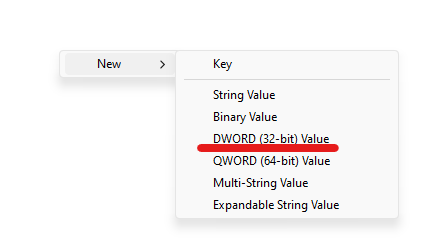
Set the name to DWMFRAMEINTERVAL
Set the Value to 15, and base Decimal.
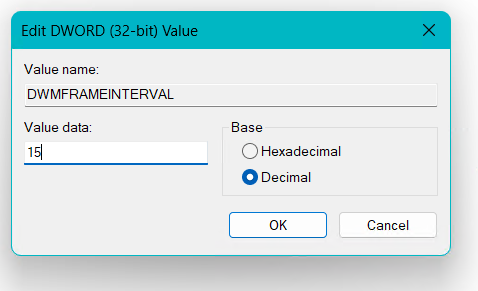
Apply and reboot.
You may also want to look at enabling the following options in Group Policy Editor
Computer Configuration > Policies > Administrative Template > Windows Components > Remote Desktop Session Host > Connections > Select RDP transport Protocols > Use both TCP and UDP
Computer Configuration > Policies > Administrative Template > Windows Components > Remote Desktop Session Host > Connections > Remote Session Environment > Use hardware graphics adapters for all Rmote Desktop Services sessions
https://github.com/maxprehl/TurboRemoteFX
https://www.reddit.com/r/sysadmin/comments/fv7d12/pushing_remote_fx_to_its_limits/
Normally you can’t run the Group Policy Editor on Windows Home editions. But there is a way to enable it.
First, open up a Command Prompt (Not Terminal) as Administrator
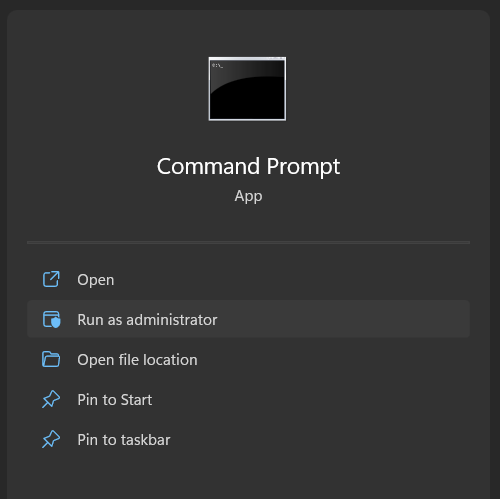
Now copy and paste each of the commands.
FOR %F IN ("%SystemRoot%\servicing\Packages\Microsoft-Windows-GroupPolicy-ClientTools-Package~*.mum") DO (DISM /Online /NoRestart /Add-Package:"%F")
FOR %F IN ("%SystemRoot%\servicing\Packages\Microsoft-Windows-GroupPolicy-ClientExtensions-Package~*.mum") DO (DISM /Online /NoRestart /Add-Package:"%F")
Now we can launch Group Policy Editor by typing in the following
gpedit.msc
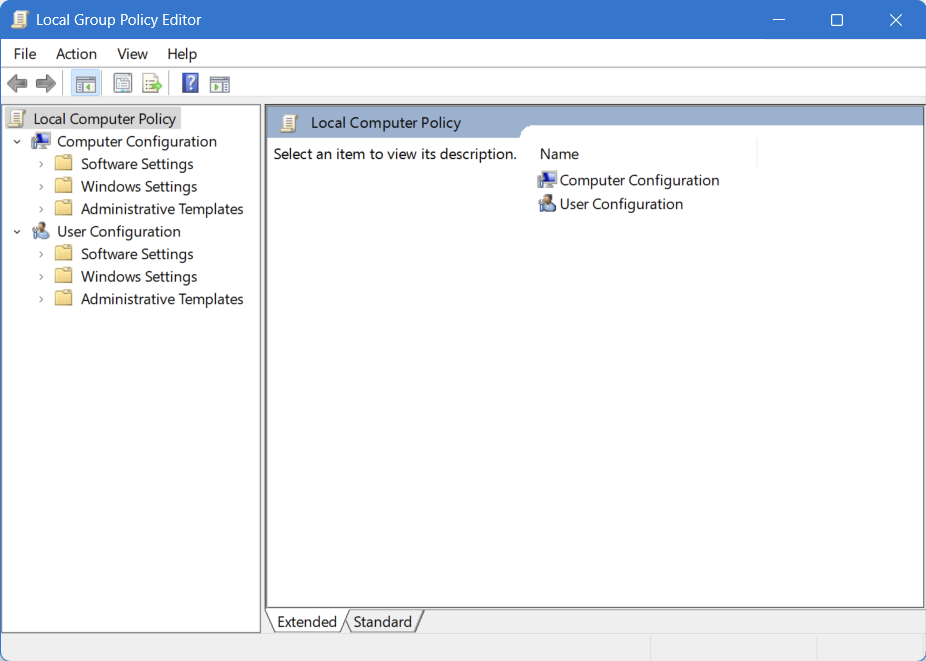
More details can be found at the following sites
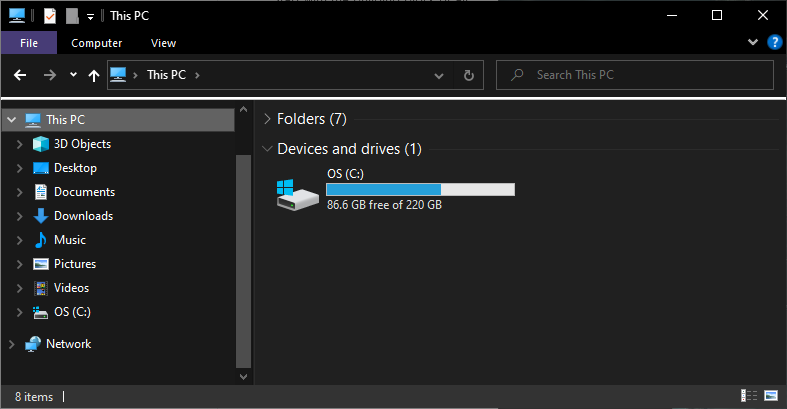
For some reason you can sometimes have this white bar appear on Windows File Explorer. Fortunately it is an easy fix. Launch Internet Explorer, Yes IE, some of the configuration settings affect both Internet Explorer and Windows File Explorer.
Right click on the Title bar and check the box on Lock the toolbars.
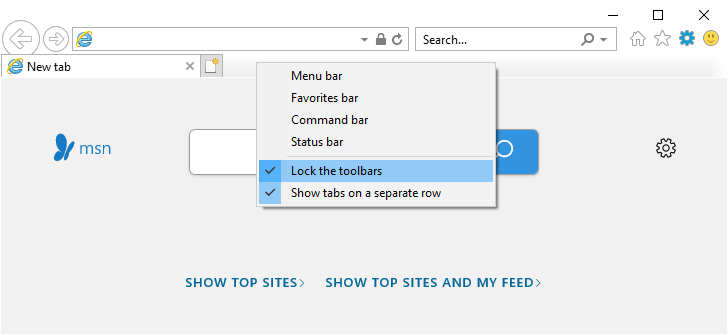
Close any open File Explorer windows and relaunch it. It should now be gone.
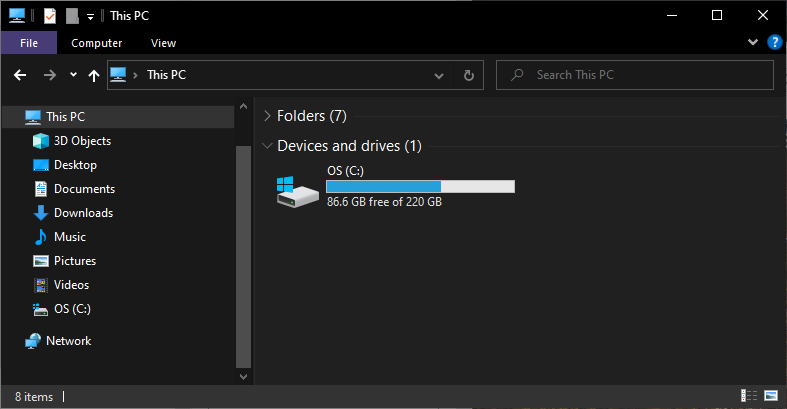
Which start up program is this? Did I install it???
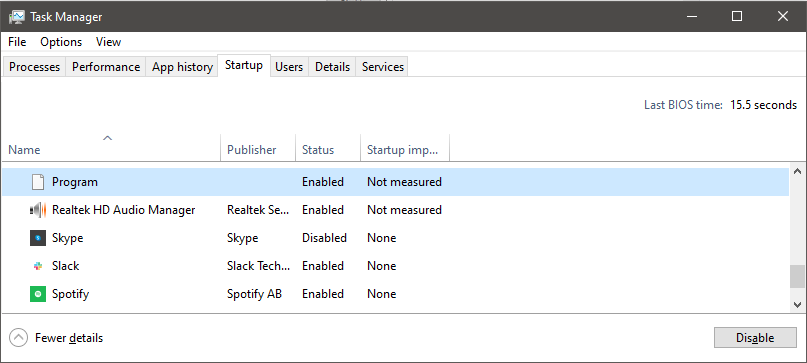
Enabling the Command line view will show us the location of the executable. Right click on the Top Row and Check “Command line”
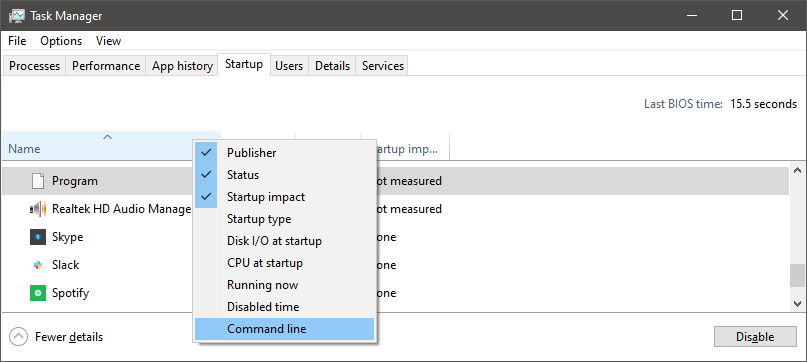
From the Command line column we see that the program is Tomboy
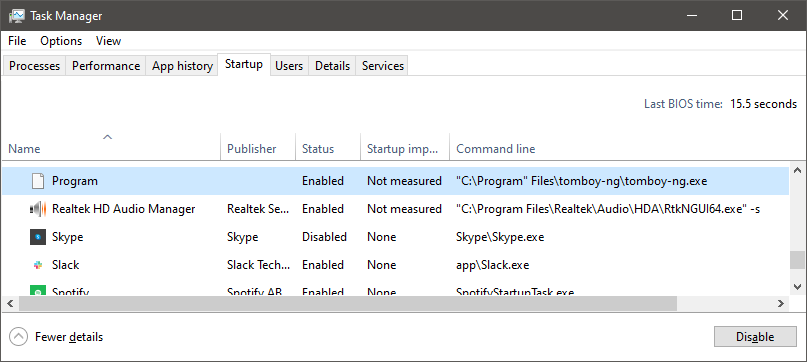
The hiberfil.sys is created and used when hibernating in Windows. Sometimes can be needed to help shrink the space on a drive.
Launch a command prompt with administrator privileges.
You can hit Windows Key + R, type in cmd, and hit Ctrl + Shift + Enter together. It’ll ask you to verify that you want to launch it. Hit Yes.
Alternatively you can search for the Command Prompt, Right click on it and Run as Administrator
Turn Hibernate off
powercfg -h offA reboot should remove the file. If not you should be able to delete it. It is on the root of the drive, but you’ll need to enable hidden files and disable the “Hide protected operating system files” to see it.
You can turn it back on by changing off to on
powercfg -h onMore information:
Search for “Turn Windows features on or off” and launch
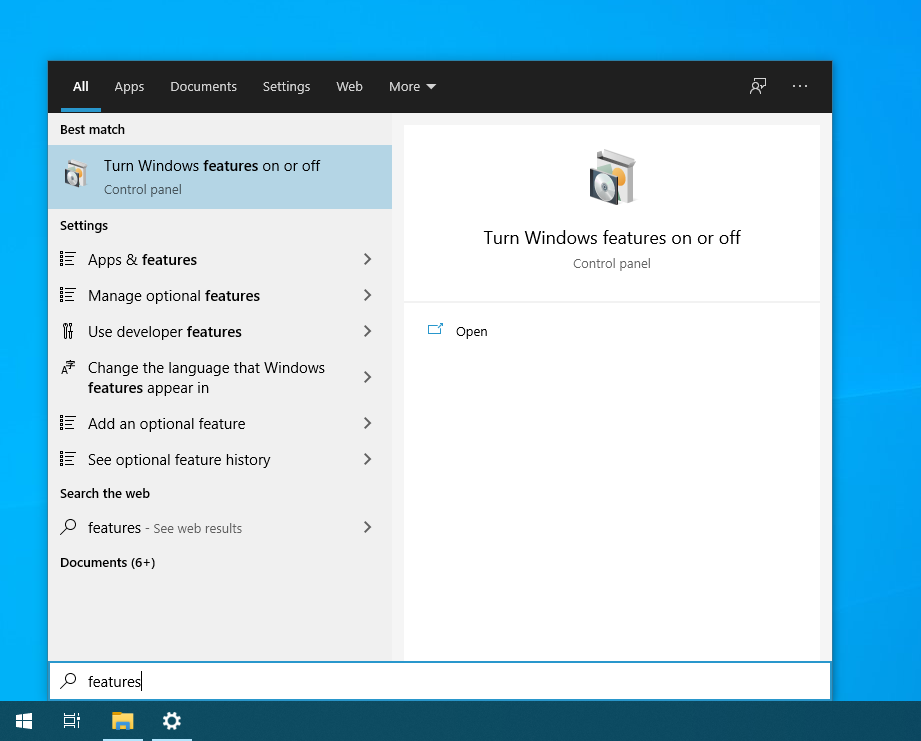
Find “Windows Sandbox” and enable and hit OK. After it installs you’ll need to reboot.
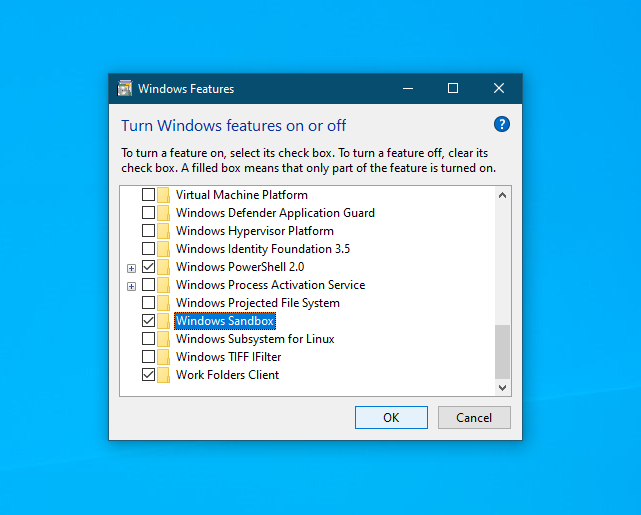
After you reboot you can search and launch the Windows Sandbox
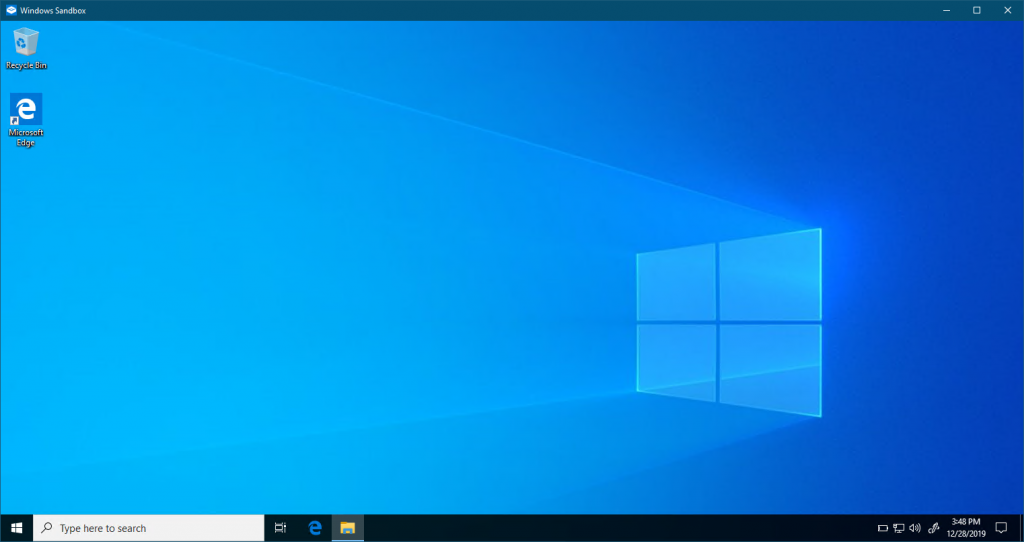
Open up “Network and Internet” settings in Control Panel.
Find your WiFi adapter, right click and select properties.
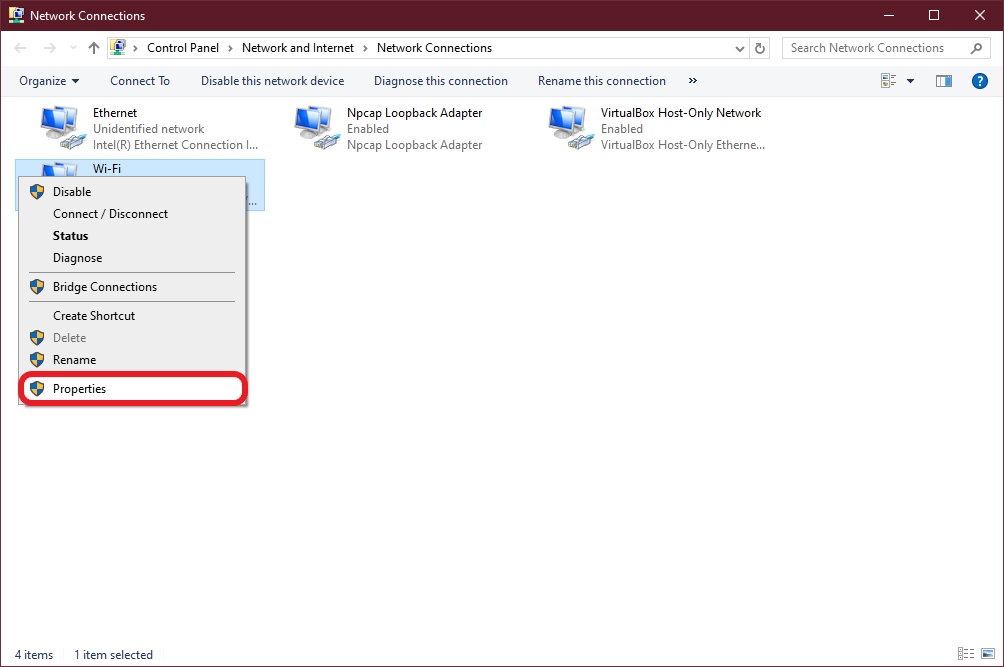
Click on Sharing, then click the box under Internet Connection Sharing. Select the Ethernet connection and save.
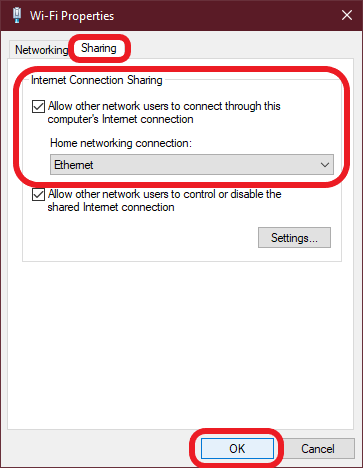
Had a problem with a NVR not displaying cameras correctly in the web interface in Internet Explorer. The issue appears to be something wrong with how it is interacting with Windows scaling.
To resolve the issue you can set the scaling to 100%
or
If the monitor is a HDPI, set it to a 1920×1080 resolution with scaling at 100%.
Open a command prompt and run the following command.
netsh wlan show profiles name=* key=clear > Desktop\Passkeys.txt
You can now open up the Passkeys.txt file and view all your saved networks.
If you just need to view one network, you can refer to this link.