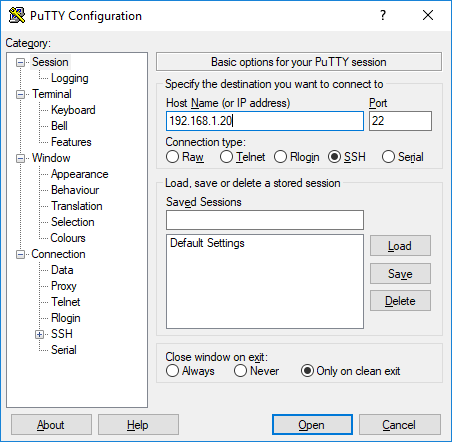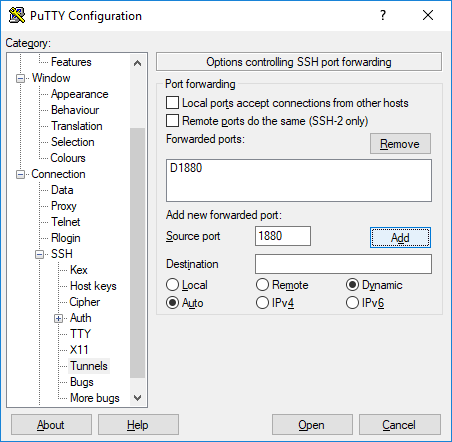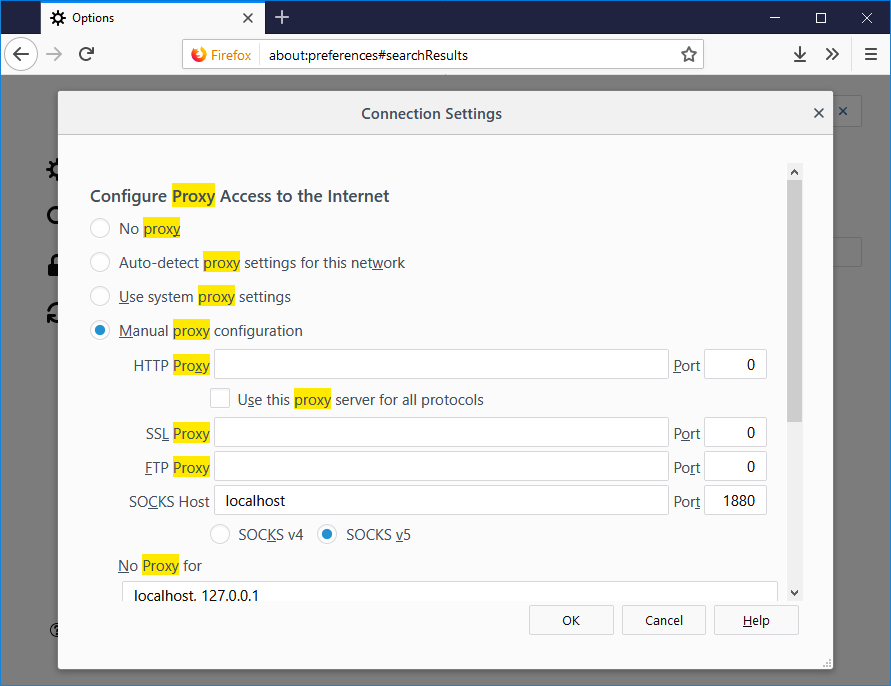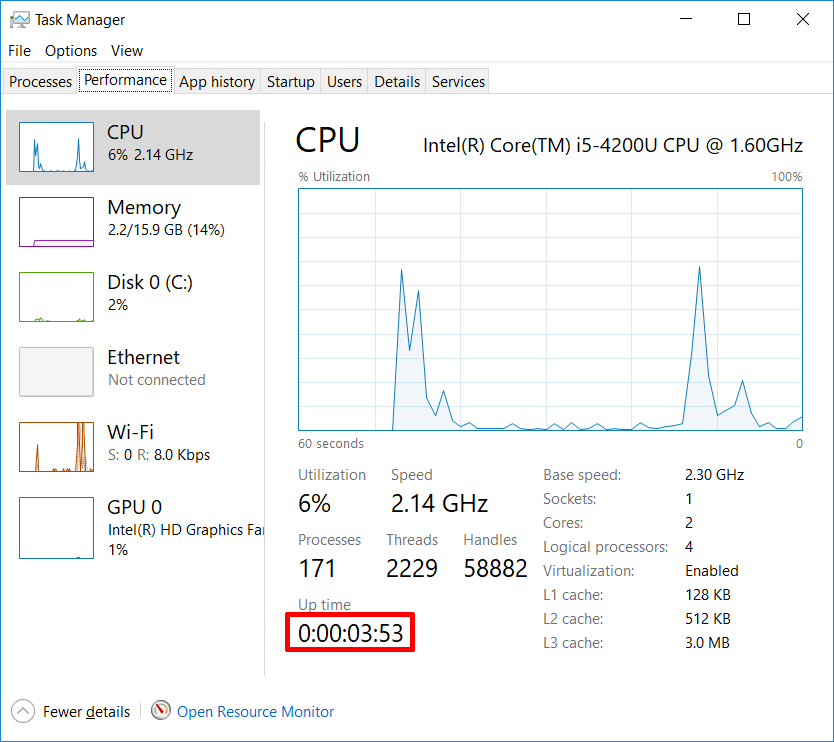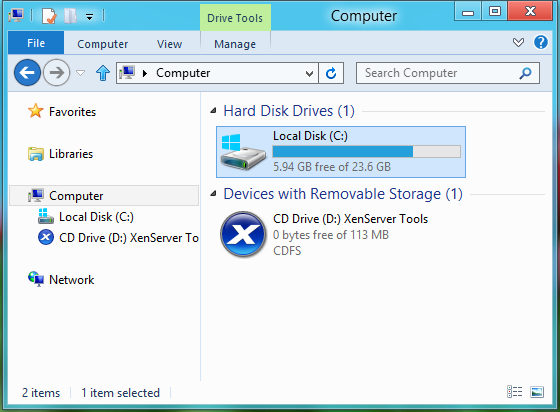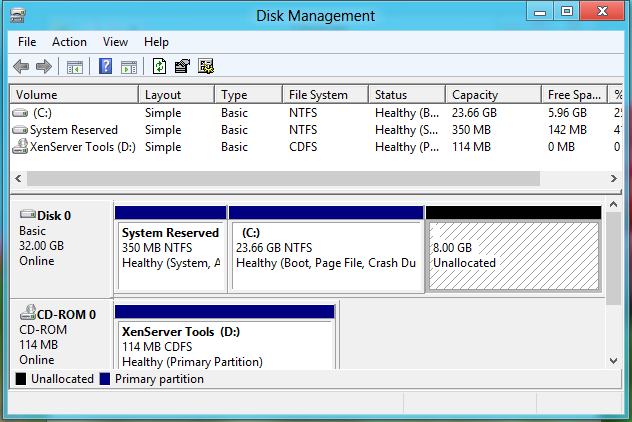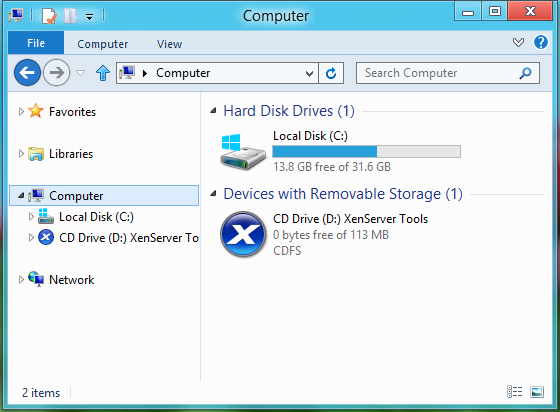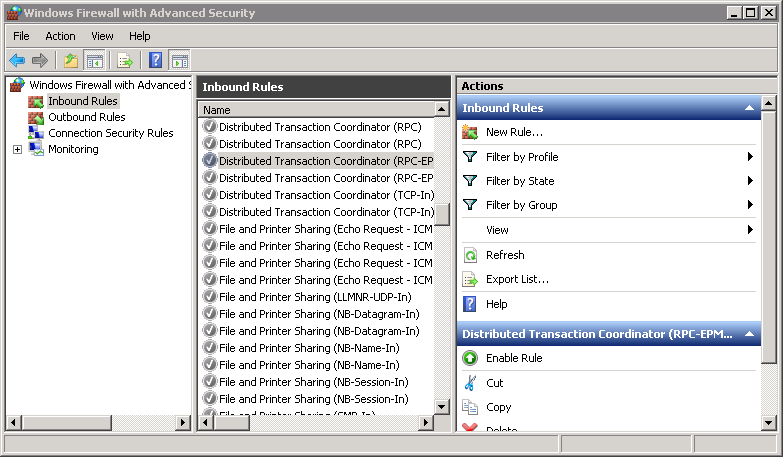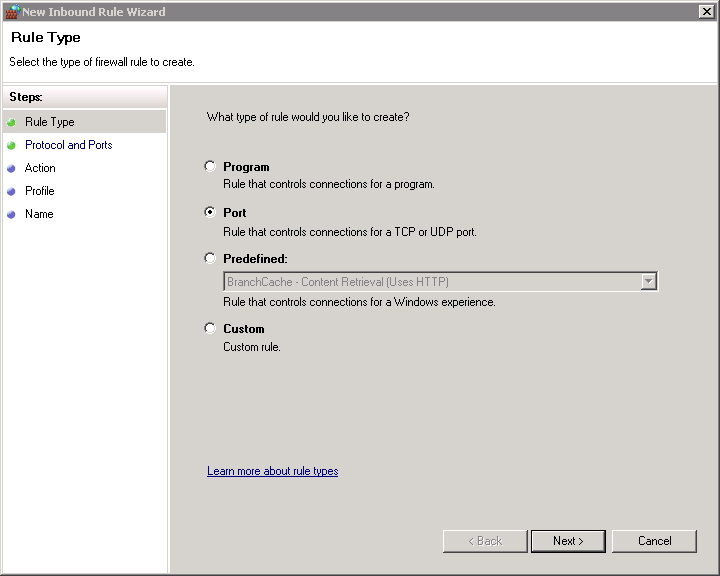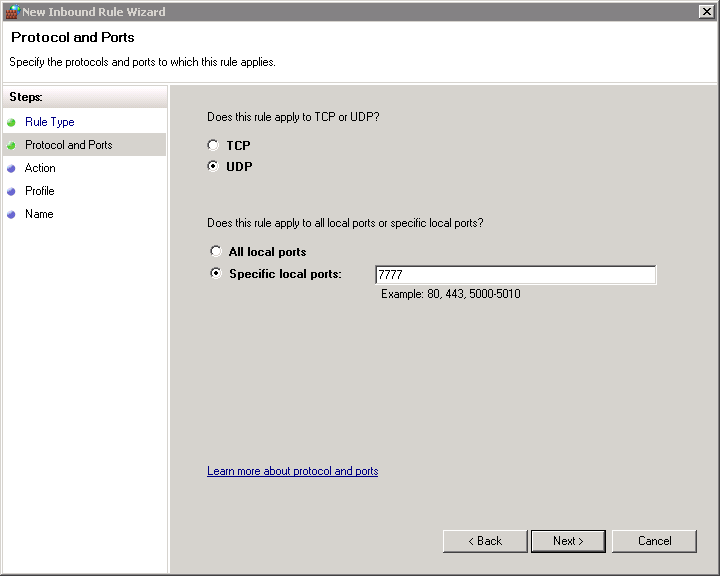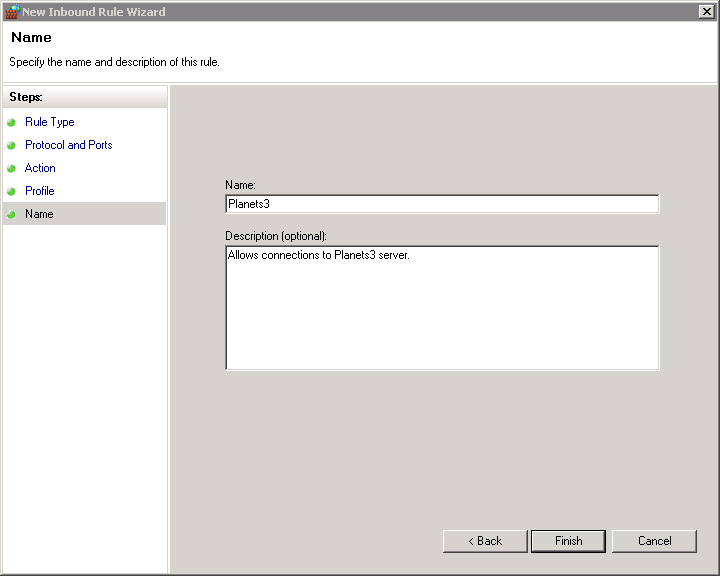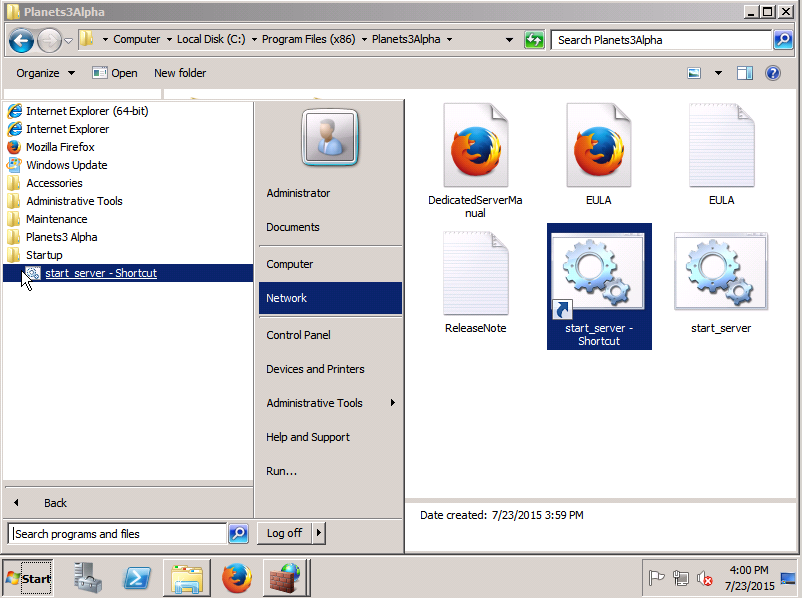Prerequisite:
- Windows computer/server that has a public IP address
- Planets3Alpha downloaded to the above computer (The Server is included in the Windows Planets3 Alpha download)
Installing Planets3 Alpha
Installing Planets3 Alpha is easy to do. Run the installer and follow the prompts. The server gets installed when you install the Planets3 Alpha, you just have to launch the server file to run the server.
Setting up Firewall
Click on the Start button type in firewall and hit enter. This should start up the Windows Firewall application.
What we need to do is create a new inbound rule to allow UDP port 7777 (the Planets3 server port) so we can connect to the server.
Click on Inbound Rules, and then Create a New Rule…
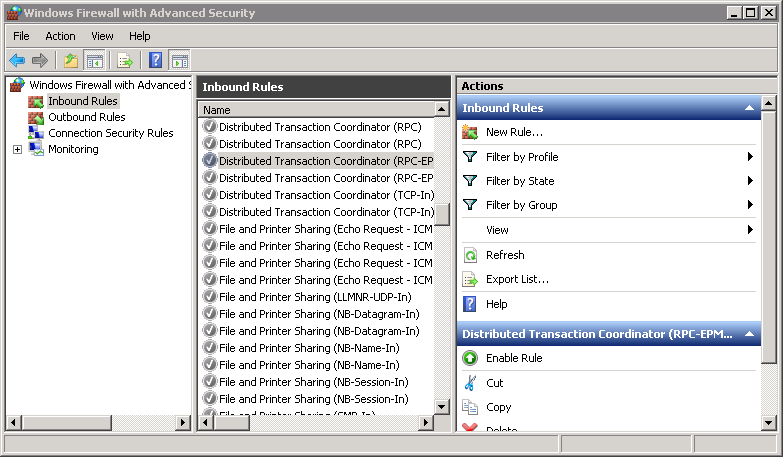
Select Port.
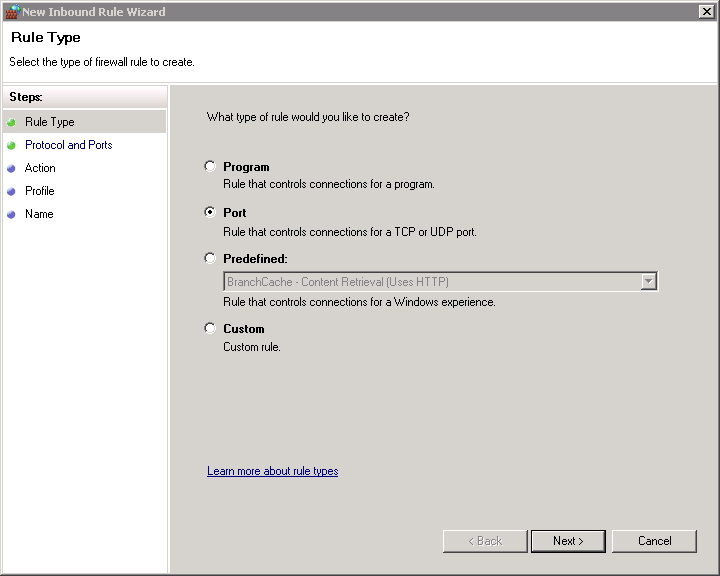
Select “UDP” and “Specific local ports:” The port number is 7777
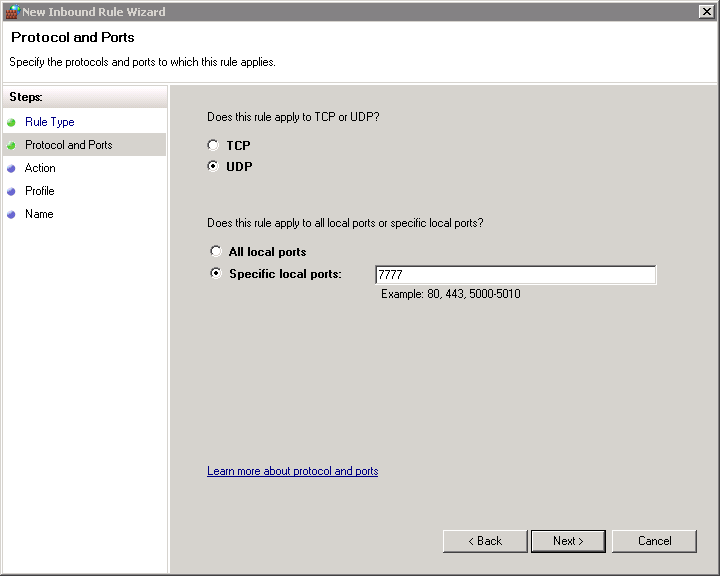
Give the New Rule a Name and Description. 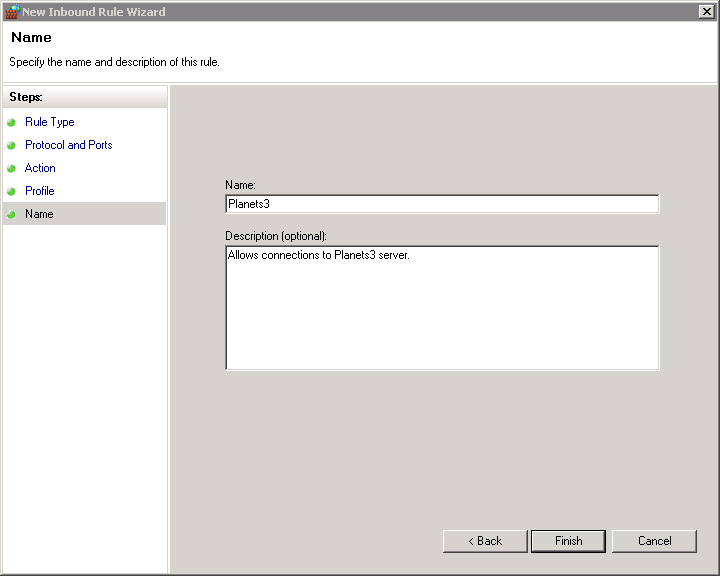
And finally click Finish.
Configure Planets3Alpha to Start on System Log In
You can manually launch the server by double clicking on the “start_server” file under “C:\Program Files (x86)\Planets3Alpha\”
If you want to have Planets3 Startup on system log in, do the following.
Open up the Planets3 install directory in Windows Explorer, it should be under “C:\Program Files (x86)\Planets3Alpha\”. Create a shortcut by right clicking on “start_server” then Create shortcut. Now drag the shortcut to the Startup folder found under All Programs in the start menu.
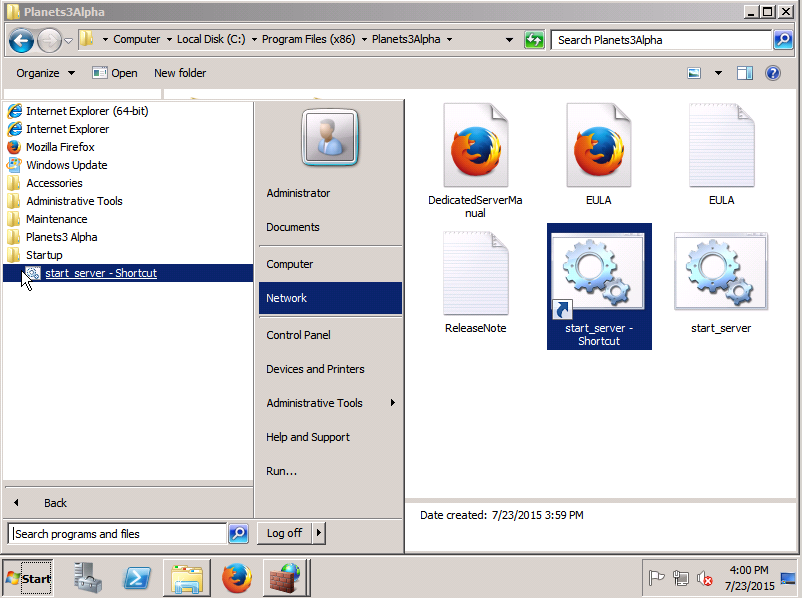
That’s it. You should be able to reboot, log in, and have Planets3 Alpha multiplayer server start automatically. All that is left is for you to connect to your new server.