In the Outlook “Tell me what you want to do” search area, type COM Add-ins and Launch the COM Add-ins
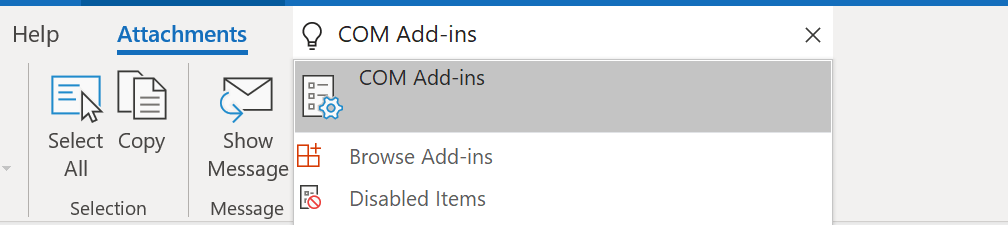
Find the Add-in and remove it
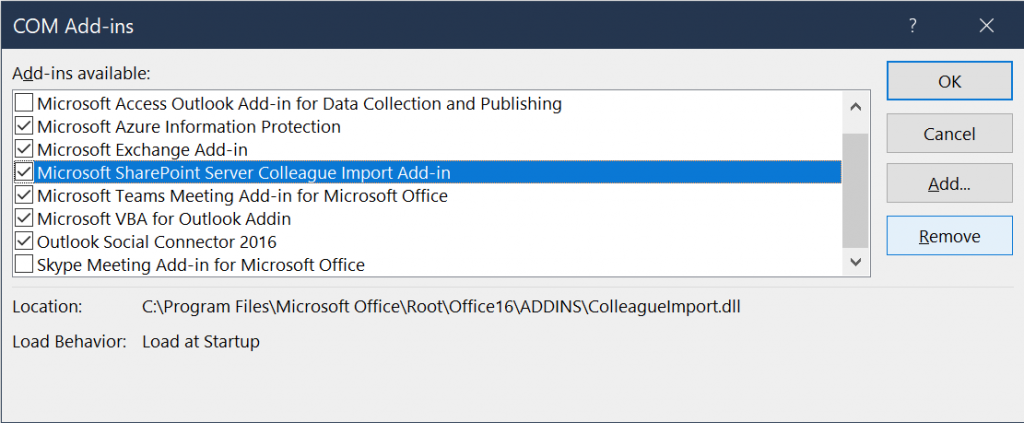

In the Outlook “Tell me what you want to do” search area, type COM Add-ins and Launch the COM Add-ins
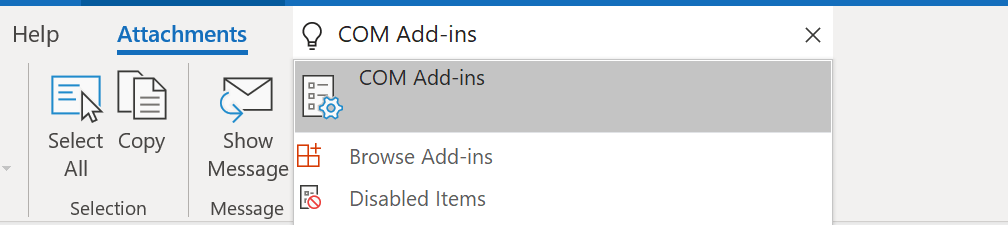
Find the Add-in and remove it
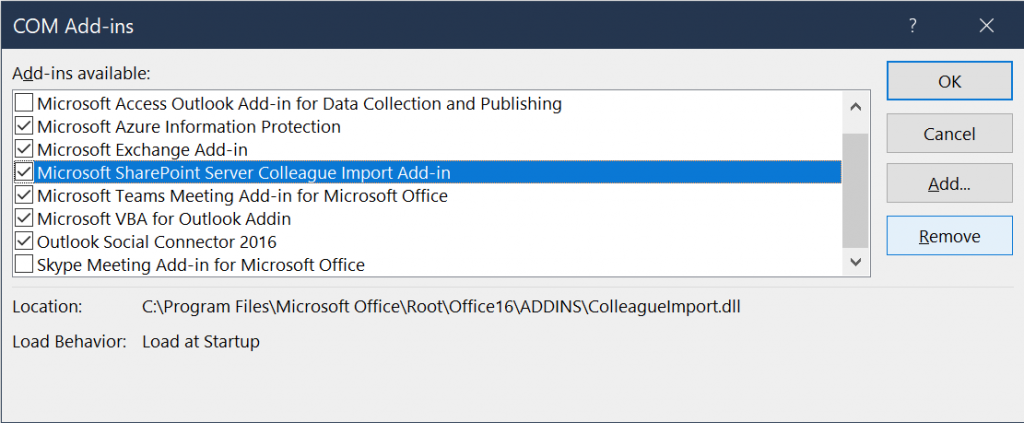
https://www.howtogeek.com/325347/how-to-enable-microsofts-precision-touchpad-drivers-on-your-laptop/
Download and extract the Lenovo driver
https://download.lenovo.com/pccbbs/mobiles/n1mgx14w.zip
Open Device manager, right click on the touchpad and select Update driver
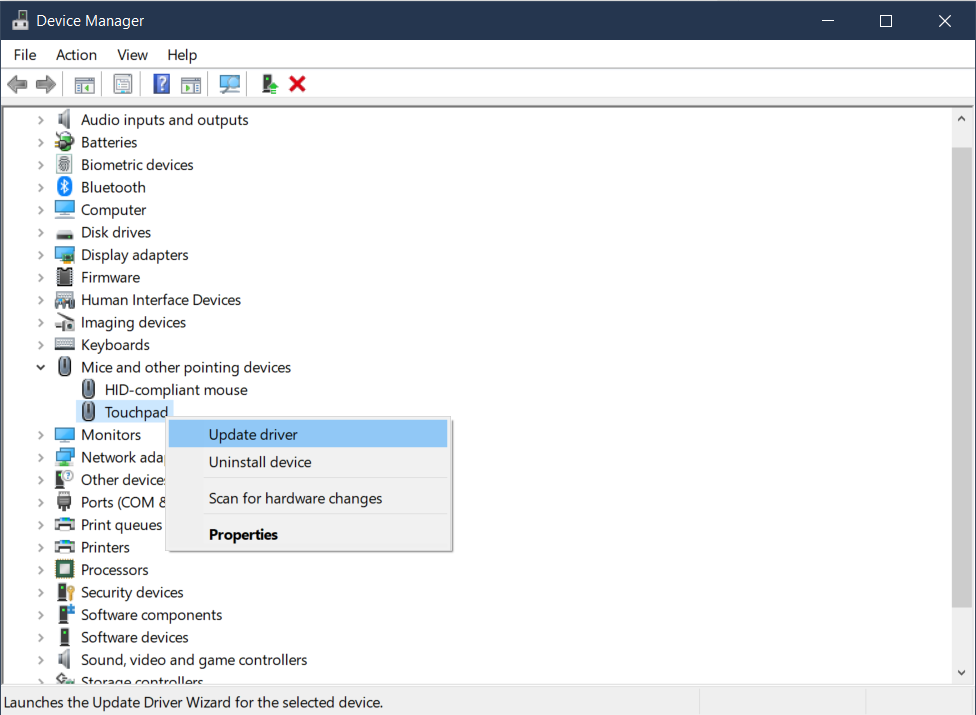
Browse My computer for Driver Software
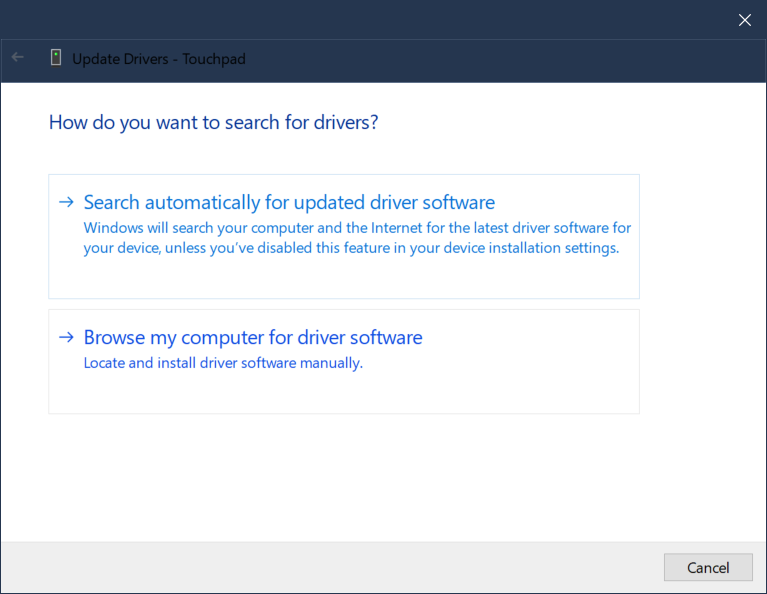
Let me pick from a list of available drivers on my computer
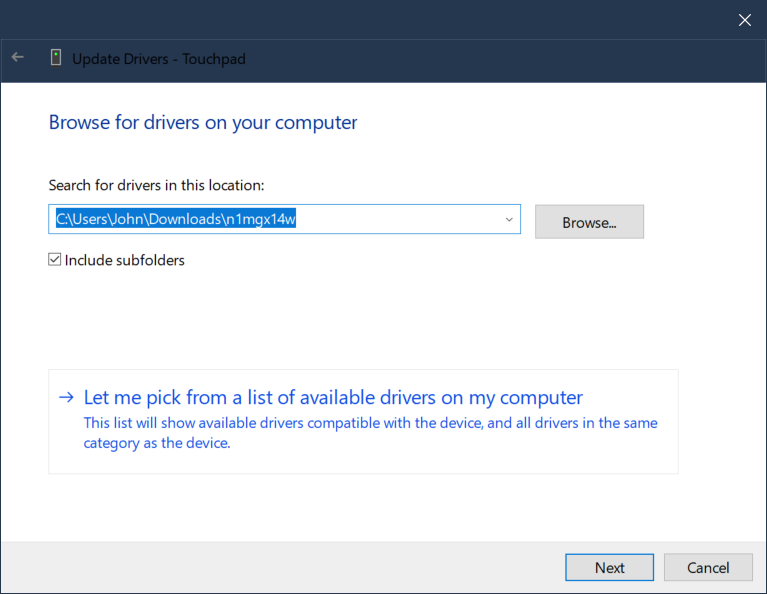
On the pop up select have disk
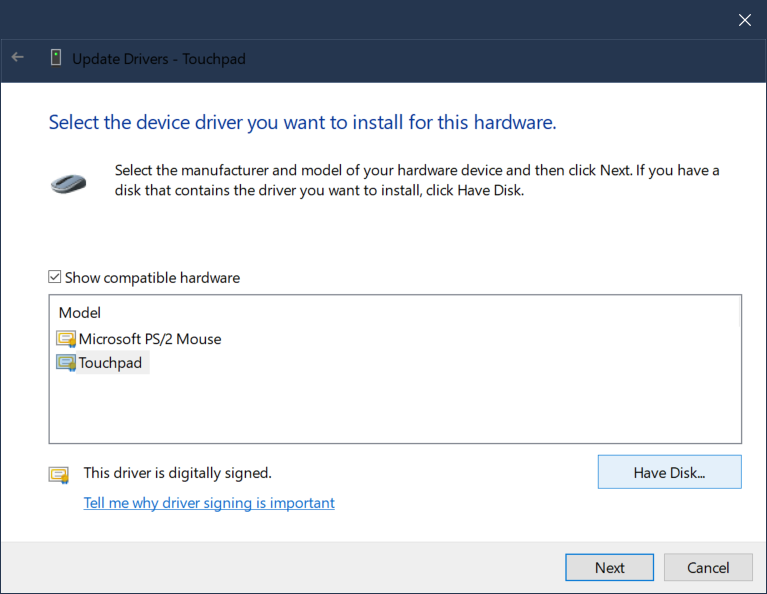
Navigate to the extracted Lenovo driver and select Autorun.inf
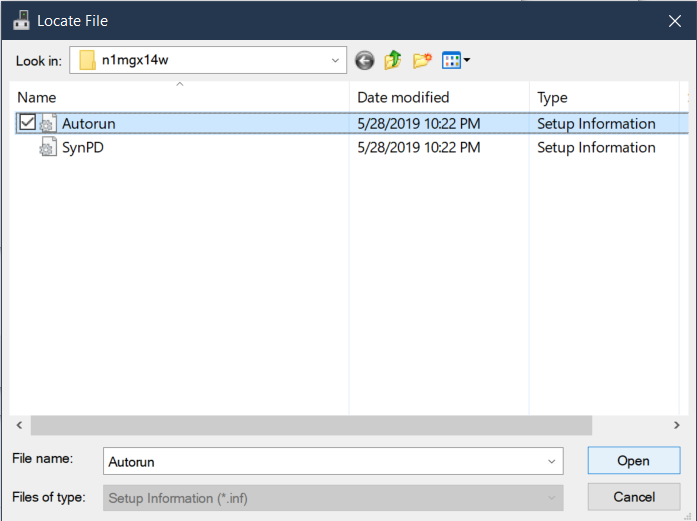
Open, select next, install, accept the warning
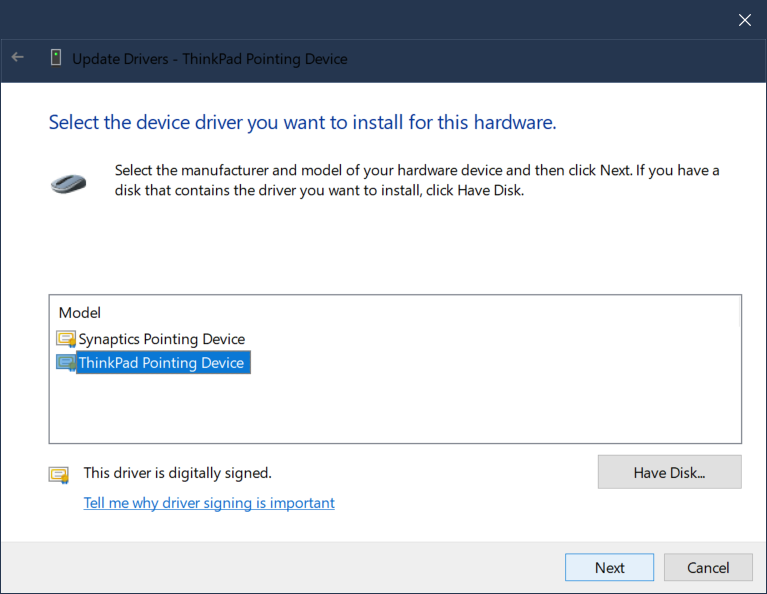
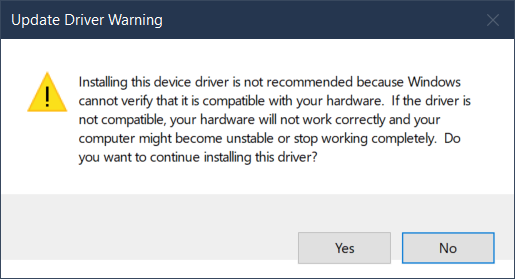
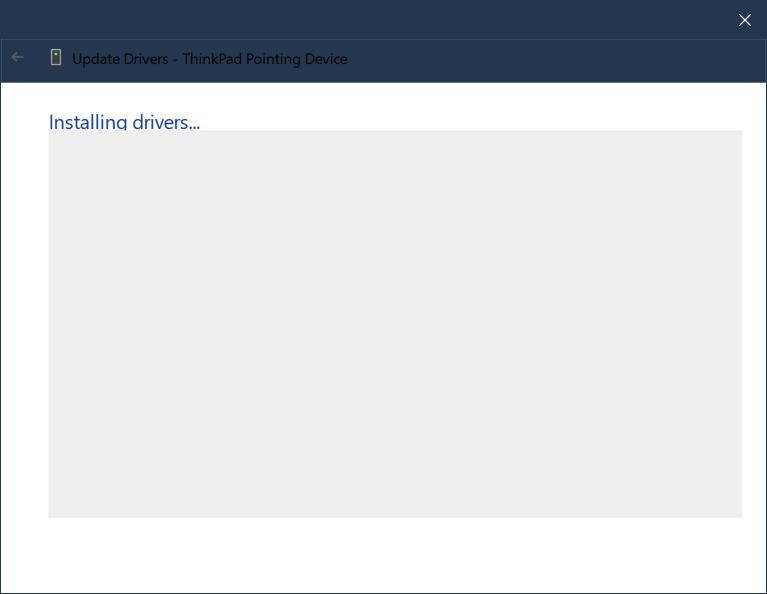
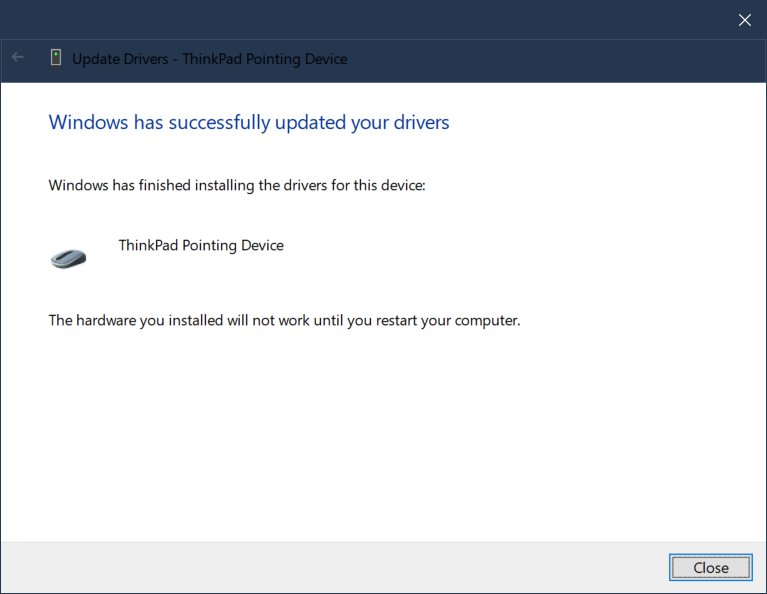
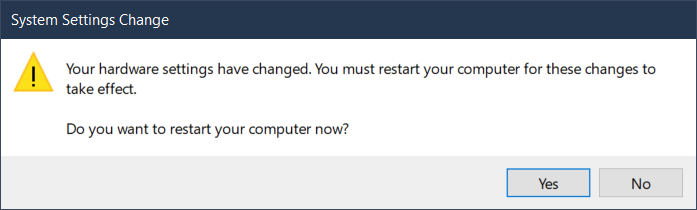
After you restart your computer you can go to the Windows settings and tweak the precision settings
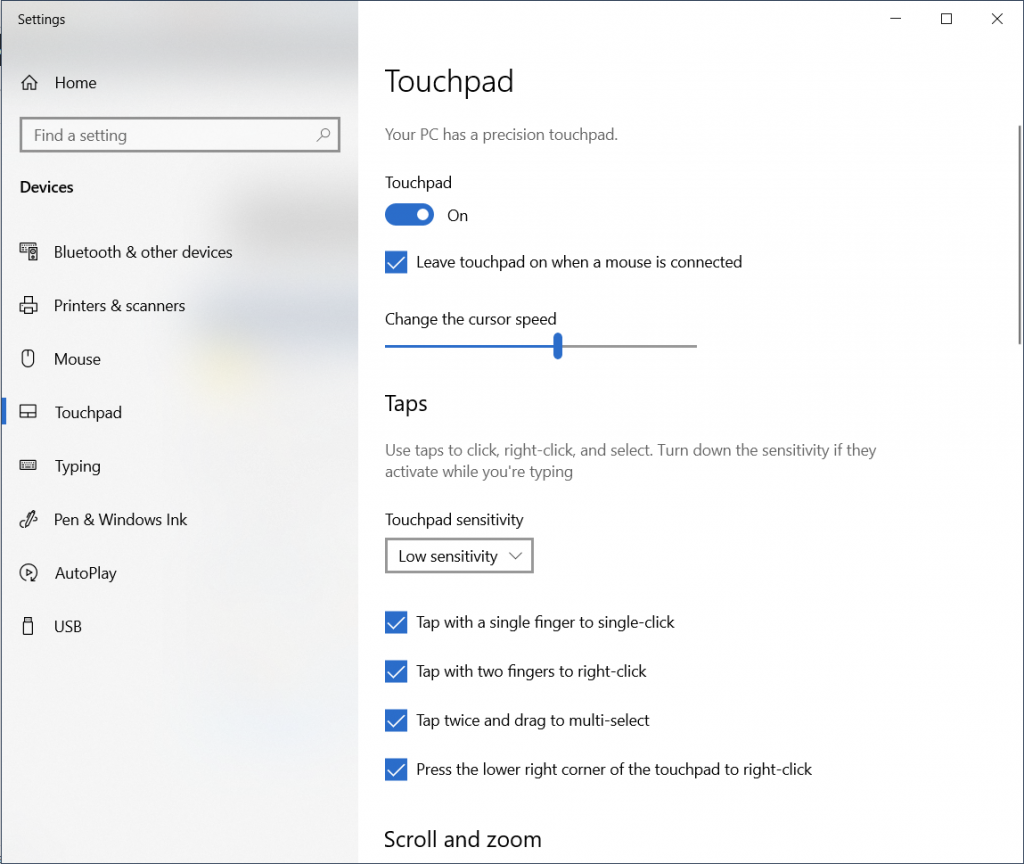
Other interesting touch pad stuff
The following is a list of programs that can be helpful on Windows for normal maintenance task or making a task easier to accomplish.
Angry IP Scanner – IP scanner. Helpful for finding out which addresses are in use on a network.
https://angryip.org/
WinDirStat – Disk usage statistics tool. Helpful for finding large files and cleaning up.
https://windirstat.net/
WiFi Scanner – Wifi Analyzer tool. It is great for figuring out which channel a router is on, channel bandwidths, or signal strength.
http://wifiscanner.com/index.html
EaseUS Partition Master – Makes it easier to shrink a partition when you have unmovable blocks.
https://www.easeus.com/partition-manager/epm-free.html
The hiberfil.sys is created and used when hibernating in Windows. Sometimes can be needed to help shrink the space on a drive.
Launch a command prompt with administrator privileges.
You can hit Windows Key + R, type in cmd, and hit Ctrl + Shift + Enter together. It’ll ask you to verify that you want to launch it. Hit Yes.
Alternatively you can search for the Command Prompt, Right click on it and Run as Administrator
Turn Hibernate off
powercfg -h offA reboot should remove the file. If not you should be able to delete it. It is on the root of the drive, but you’ll need to enable hidden files and disable the “Hide protected operating system files” to see it.
You can turn it back on by changing off to on
powercfg -h onMore information:
Search for “Turn Windows features on or off” and launch
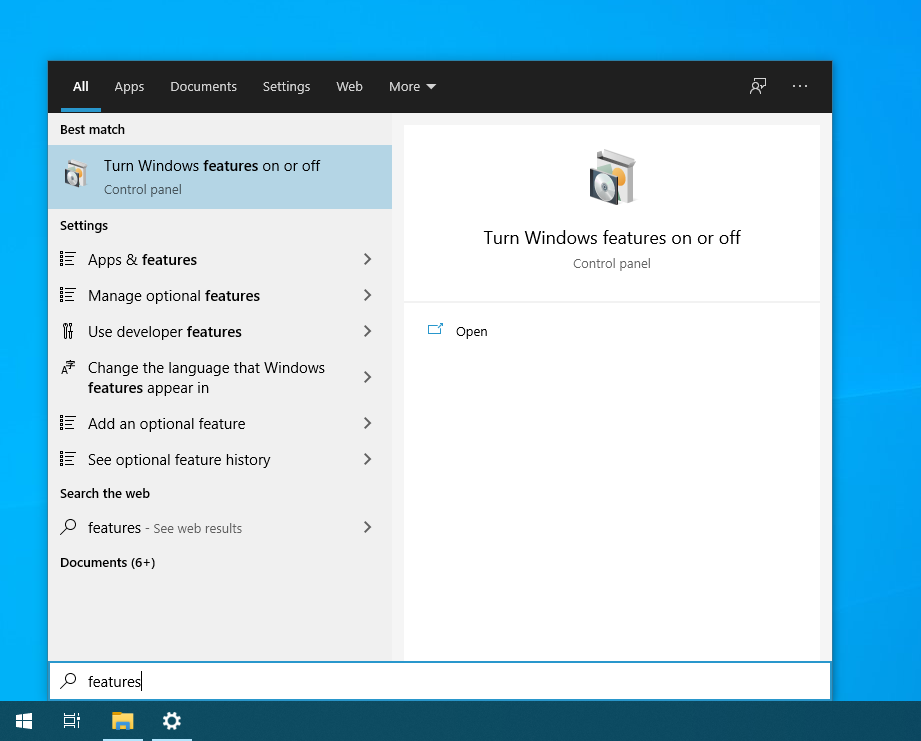
Find “Windows Sandbox” and enable and hit OK. After it installs you’ll need to reboot.
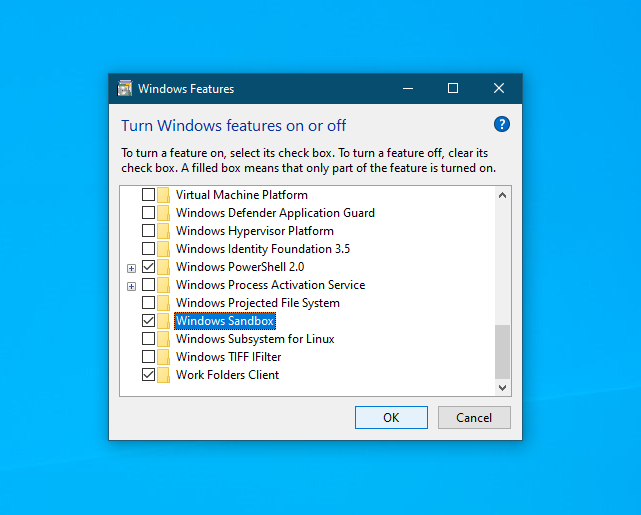
After you reboot you can search and launch the Windows Sandbox
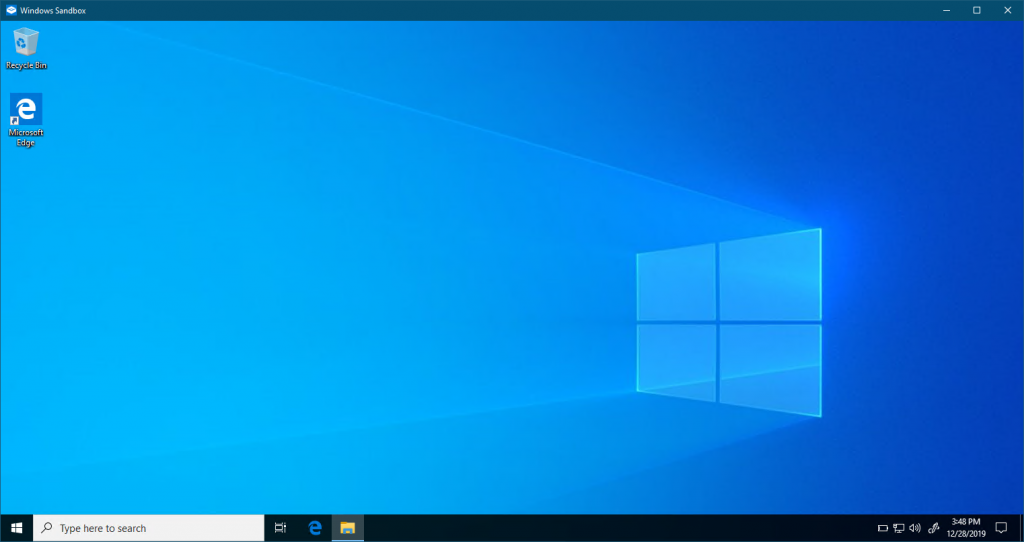
Open up “Network and Internet” settings in Control Panel.
Find your WiFi adapter, right click and select properties.
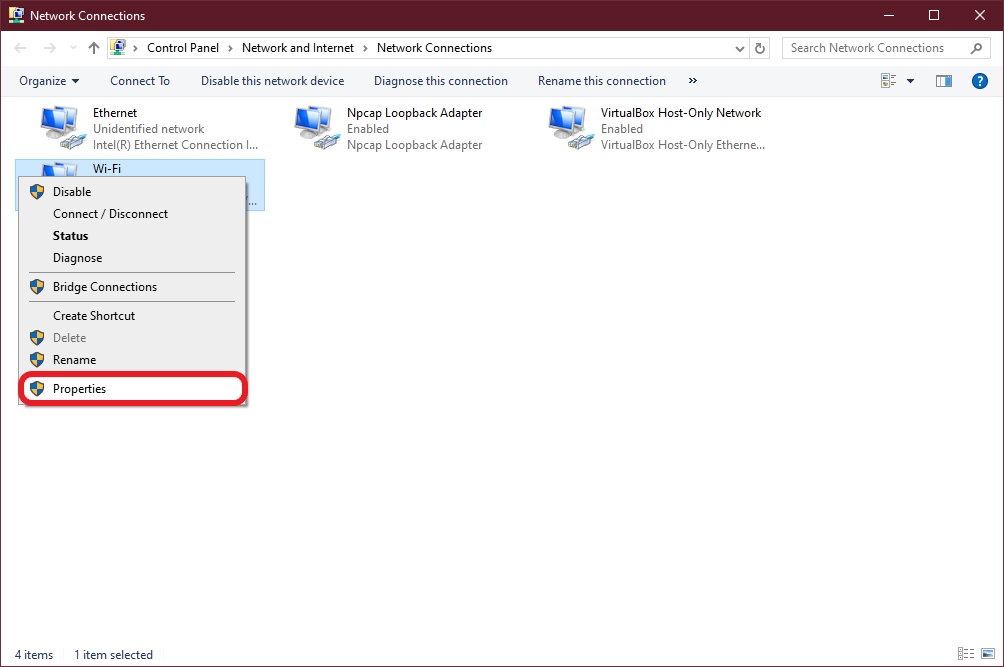
Click on Sharing, then click the box under Internet Connection Sharing. Select the Ethernet connection and save.
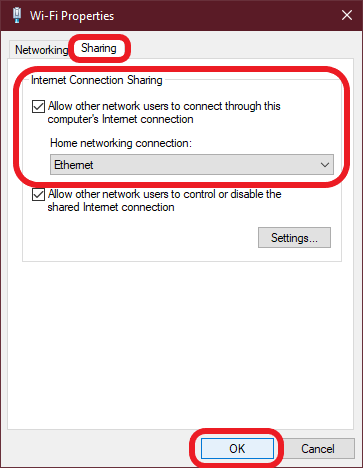
Boot up and create your raid array
Boot into Clonezilla and get to command line :cry: unfortunately you can’t clone from disk to raid in clonezilla interface, however we can do it from the command Line!
Basic steps are as follows. Replace raidarray with the name of your raid array.
Open Windows File Explorer, in the Address Bar paste the following and hit enter.
%APPDATA%\.minecraft\saves\Demo_World\
You should now be in the demo world folder.
Delete the “level.dat” and “level.dat_old” files and restart minecraft. Your timer should now be reset as well as all the game objectives.
Had a problem with a NVR not displaying cameras correctly in the web interface in Internet Explorer. The issue appears to be something wrong with how it is interacting with Windows scaling.
To resolve the issue you can set the scaling to 100%
or
If the monitor is a HDPI, set it to a 1920×1080 resolution with scaling at 100%.
Open a command prompt and run the following command.
netsh wlan show profiles name=* key=clear > Desktop\Passkeys.txt
You can now open up the Passkeys.txt file and view all your saved networks.
If you just need to view one network, you can refer to this link.