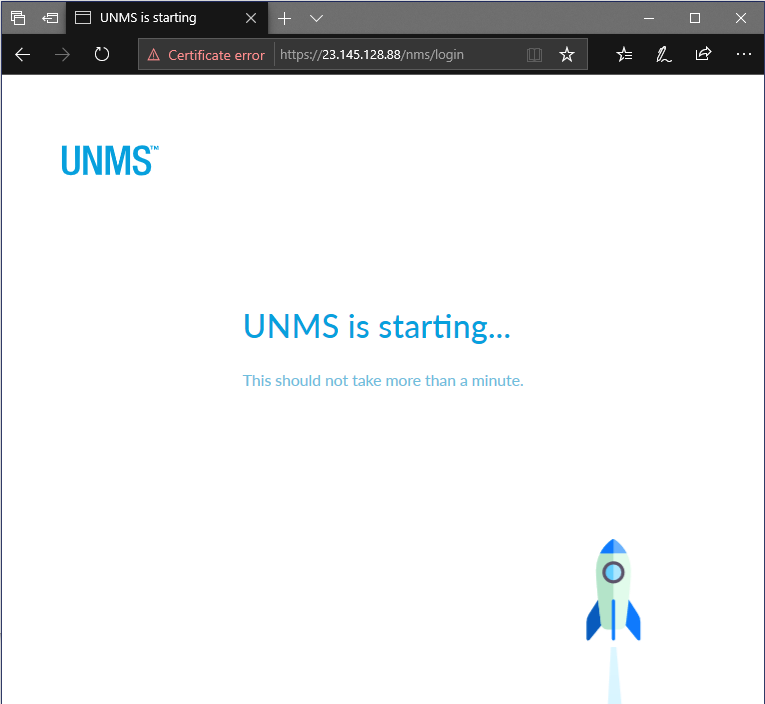
Checking log files.
Log files are located in /home/unms/data/logs
larry@localhost:~$ sudo tail -f /home/unms/data/logs/unms.b5a3713b02f71e06fb3a84a3a9a75c558.log
{"msg":"setting permissions on /home/app/unms/data/control","name":"unknown","hostname":"unknown","pid":0,"v":0,"level":30,"tag":"unms","time":"2020-04-17T16:28:35+00:00"}
{"msg":"Linking /home/app/unms/public/site-images -> /home/app/unms/data/images","name":"unknown","hostname":"unknown","pid":0,"v":0,"level":30,"tag":"unms","time":"2020-04-17T16:28:35+00:00"}
{"msg":"Linking /home/app/unms/public/firmwares -> /home/app/unms/data/firmwares","name":"unknown","hostname":"unknown","pid":0,"v":0,"level":30,"tag":"unms","time":"2020-04-17T16:28:35+00:00"}
{"msg":"Stepping down from root: su-exec \"/usr/local/bin/docker-entrypoint.sh\" \"index.js\"","name":"unknown","hostname":"unknown","pid":0,"v":0,"level":30,"tag":"unms","time":"2020-04-17T16:28:35+00:00"}
{"msg":"Running docker-entrypoint index.js","name":"unknown","hostname":"unknown","pid":0,"v":0,"level":30,"tag":"unms","time":"2020-04-17T16:28:35+00:00"}
{"msg":"Version: 1.1.6+e6ec4747d.2020-03-13T10:52:14+01:00","name":"unknown","hostname":"unknown","pid":0,"v":0,"level":30,"tag":"unms","time":"2020-04-17T16:28:35+00:00"}
{"msg":"Waiting for database containers","name":"unknown","hostname":"unknown","pid":0,"v":0,"level":30,"tag":"unms","time":"2020-04-17T16:28:35+00:00"}
{"msg":"psql: fe_sendauth: no password supplied","name":"unknown","hostname":"unknown","pid":0,"v":0,"level":30,"tag":"unms","time":"2020-04-17T16:28:35+00:00"}
{"msg":"nc: bad address 'unms-redis'","name":"unknown","hostname":"unknown","pid":0,"v":0,"level":30,"tag":"unms","time":"2020-04-17T16:28:35+00:00"}
Stop UNMS
sudo ~unms/app/unms-cli stop
Start UNMS
sudo ~unms/app/unms-cli start
Fix Redis AOF
sudo ~unms/app/unms-cli fix-redis-aof
Running the above command resolved the problem and let UNMS start working.
larry@localhost:~$ sudo ~unms/app/unms-cli stop larry@localhost:~$ sudo ~unms/app/unms-cli fix-redis-aof Creating network "unms_internal" with the default driver Creating network "unms_public" with the default driver Creating unms-fluentd The AOF appears to start with an RDB preamble. Checking the RDB preamble to start: [offset 0] Checking RDB file --fix [offset 26] AUX FIELD redis-ver = '5.0.5' [offset 40] AUX FIELD redis-bits = '64' [offset 52] AUX FIELD ctime = '1587130996' [offset 67] AUX FIELD used-mem = '276217328' [offset 83] AUX FIELD aof-preamble = '1' [offset 85] Selecting DB ID 0 [offset 80304063] Checksum OK [offset 80304063] \o/ RDB looks OK! \o/ [info] 3307 keys read [info] 0 expires [info] 0 already expired RDB preamble is OK, proceeding with AOF tail… 0x 79b7264: Expected prefix '*', got: ' AOF analyzed: size=127631360, ok_up_to=127627876, diff=3484 This will shrink the AOF from 127631360 bytes, with 3484 bytes, to 127627876 bytes Continue? [y/N]: Successfully truncated AOF larry@localhost:~$ sudo ~unms/app/unms-cli start
On the forums they seemed to recommend stopping the service and running
sudo ~unms/app/unms-cli rewrite-redis-aof
I was getting the following error when trying to run this command. Running the above command worked though.
larry@localhost:~$ sudo ~unms/app/unms-cli stop larry@localhost:~$ sudo redis-check-aof --fix ~unms/data/redis/appendonly.aof The AOF appears to start with an RDB preamble. Checking the RDB preamble to start: [offset 0] Checking RDB file --fix --- RDB ERROR DETECTED --- [offset 9] Can't handle RDB format version 9 [additional info] While doing: start [additional info] Reading type 0 (string) [info] 0 keys read [info] 0 expires [info] 0 already expired RDB preamble of AOF file is not sane, aborting. larry@localhost:~$
https://community.ui.com/questions/ERROR-UNMS-is-starting-This-should-not-take-more-than-a-minute-/1010b107-dfd4-4c0f-b667-2f3cf4ef713b
https://community.ui.com/questions/UNMS-is-broken-after-upgrade-from-13-x-to-14-x/411ec85e-7a1b-4d17-bb12-34e449b4ae5a
