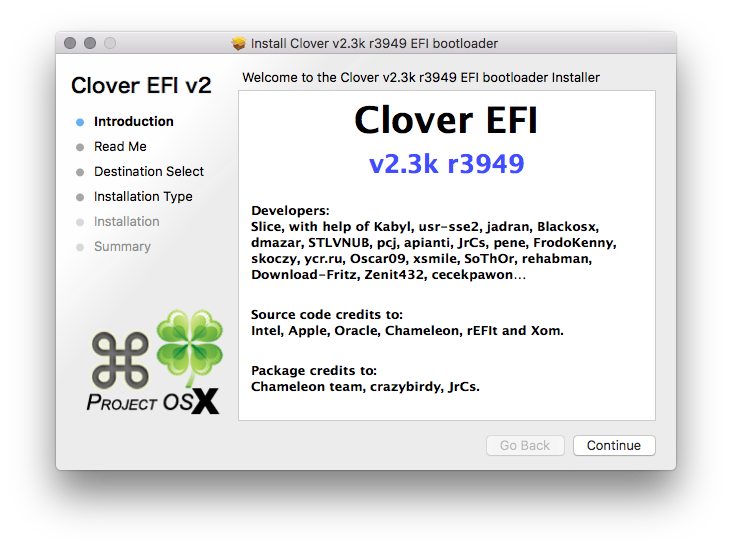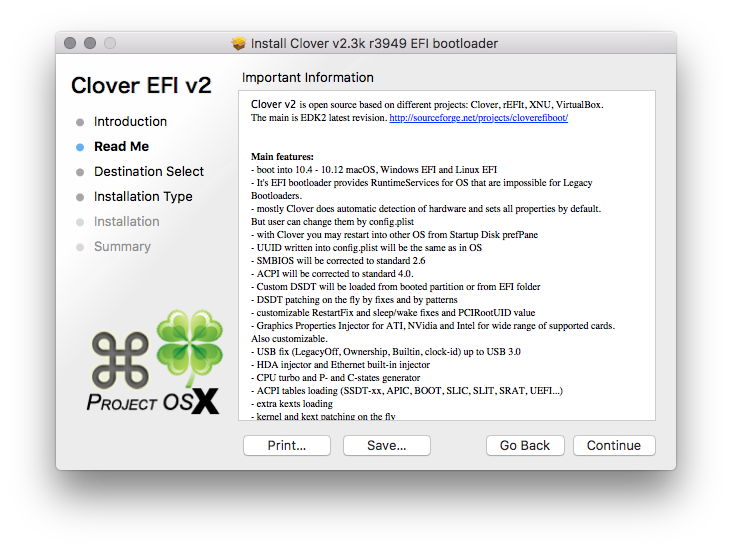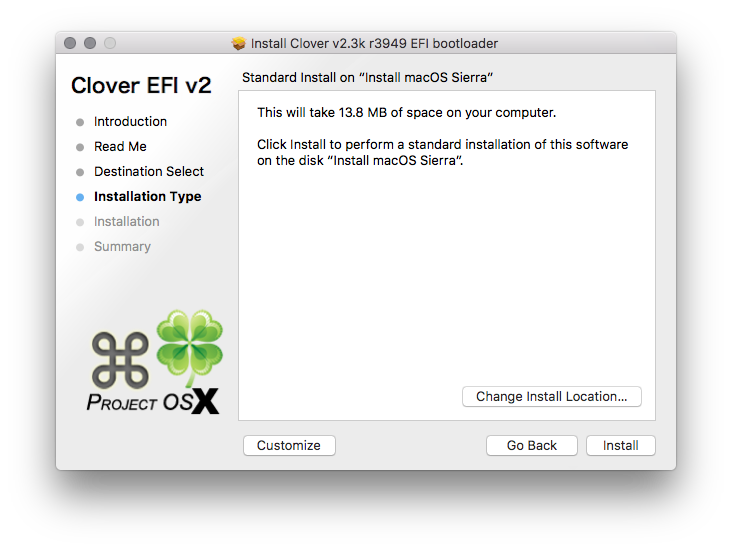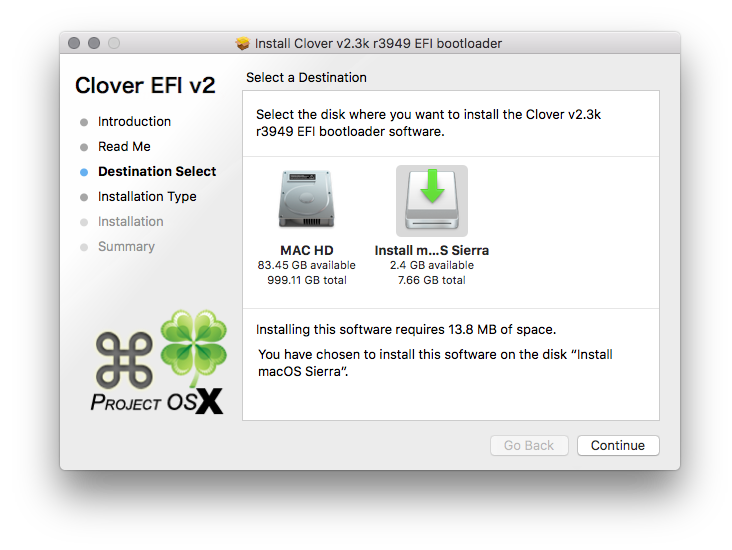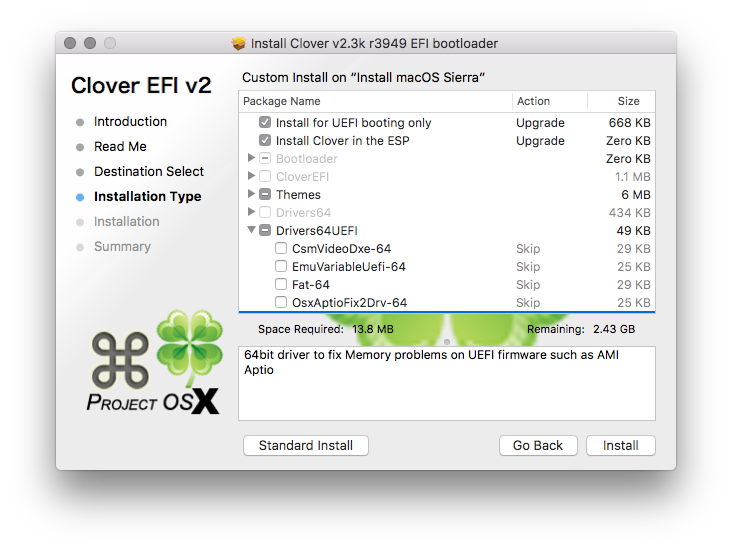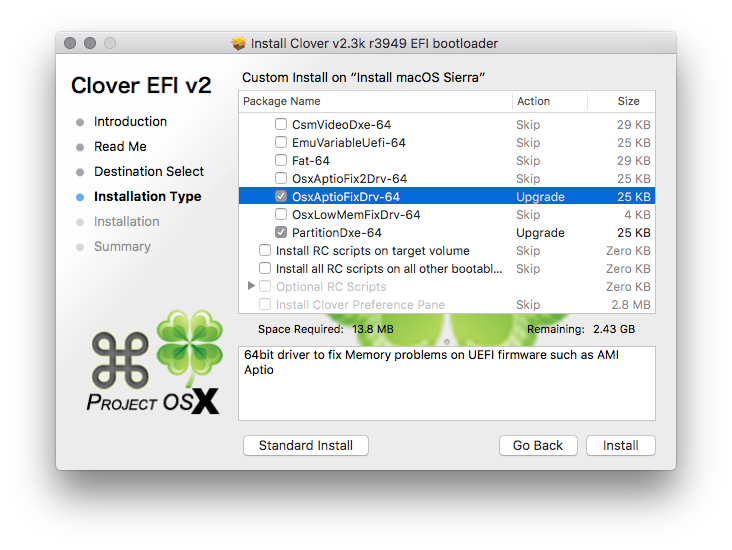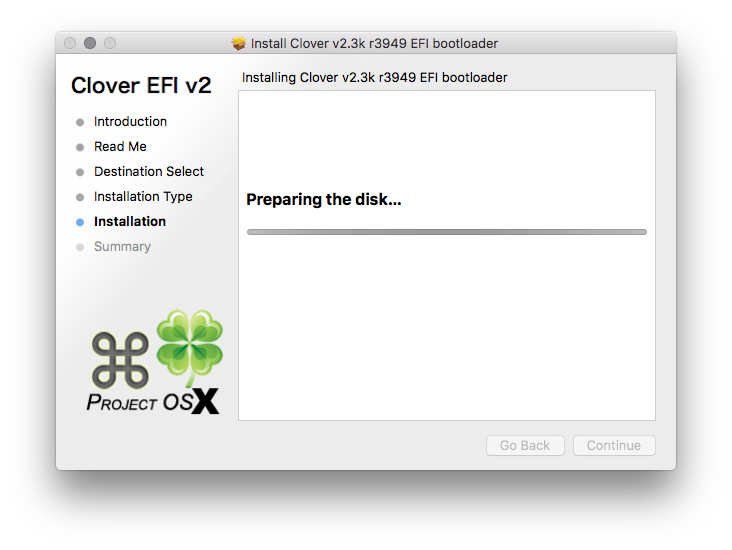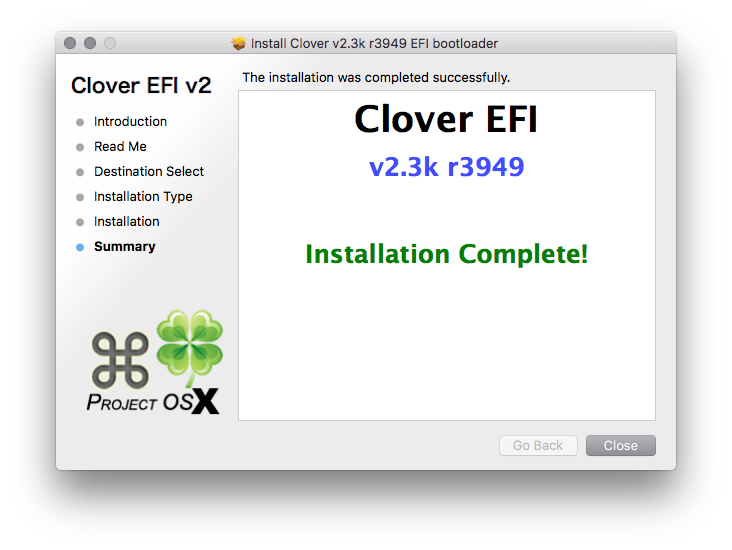This is basically a summarized version of the guide over on OSXLatitude.
Credits go to patel4prez over at osxlatitude.com for the work, instructions, and files to get this working!
Original Guide : http://forum.osxlatitude.com/index.php?/topic/1695-e6410-with-nvidia-nvs-3100m-graphics-mountain-lion-guide/
These instructions are for the Latitude E6410 with NVIDIA NVS 3100m Graphics.
What is needed
- OS X Mountain Lion Installer
- USB Drive 8GB or larger, and preferably a fast one
- E6410ML.zip file which contains some extras and applications
Create Bootable USB Drive
Locate your OS X Mountain Lion Installer file in Finder, right click on it and “Show Package Contents”, then go to “Contents” > “SharedSupport” and copy the “InstallESD.dmg” to your Desktop.
Unzip the E6410ML file and open up the Applications folder and launch myHack
Enter Password and select Create OS X Installer > Create OS X 10.8 Install Disk > Select the Correct USB drive, and then select the InstallESD.dmg when it wants the install file.
Run myHack again once it creates the drive and select Install Extra. Select the correct USB drive, and then select Use My Own, select the Extra folder in the E6410ML folder.
Now run Kext Wizard(Inside the same folder as myHack)
In Kext Wizard go to the Installation Tab and Select kext to Install: Browse, select the S/L/E folder in the E6410ML folder, select all the kext files and hit open. Check the box to Backup kexts, set the Destination to System/Library/Extensions, set the Target Disk to the USB drive and Install. Once finished go back to the Maintenance Tab, select all the check boxes, set Target Disk as the USB Drive and Execute.
Copy over the E6410ML folder to the USB drive. You need it for the last part of the install.
Install
You will need to set the BIOS to use AHCI
Select the USB drive on boot up
Install like you normally would. You will probably need to reformat the hard drive.
Towards the end, you will be asked for an Extra file, select use my own and select the one you copied over to the USB drive.
Hit Yes to the following three prompts that pop up.
Post Install
Run through the whole setup process
Open up System Preferences > Security & Privacy > Click the lock at the bottom left > enter password > Allow applications from Anywhere
Open up the myHack USB install drive > Open up the E6410ML folder > then go to Applications and launch Kext Wizard
In Kext Wizard go to the Installation Tab and Select kext to Install: Browse, select the S/L/E folder in the E6410ML folder, select all the kext files and hit open. Check the box to Backup kexts, set the Destination to System/Library/Extensions, and Install
Next go to the Maintenance Tab and Select all the check boxes, make sure the Target disk is the hard drive you installed OS X to, and then hit Execute.
Now open up Chimera (It is in the same place as Kext Wizard) and go through the install process.
Reboot! You should have working Hackintosh! You can follow the rest of the steps if you want sound.
Once you log back in, open up the E6410ML folder again and go to VoodooHDA and install the pkg. It will say it failed, but continue anyway.
Open Kext Wizard back up and under the Installation Tab hit Browse and navigate to the VoodooHDA.kext (it is in the same folder as the VoodooHDA pkg) select Destination as System/Library/Extensions and hit Install.
Go back to the Maintenance Tab, select all the check boxes and Execute.
Next open up System Preferences > Users & Groups > Your Username > Login Items > hit the + then hit CMD+SHIFT+G all at once and type /vhda select Go and select the VoodoooHDASettingsLoader.app, hit Add > Check the box to Hide it
Reboot and you should have a mostly working hackintosh with sound.