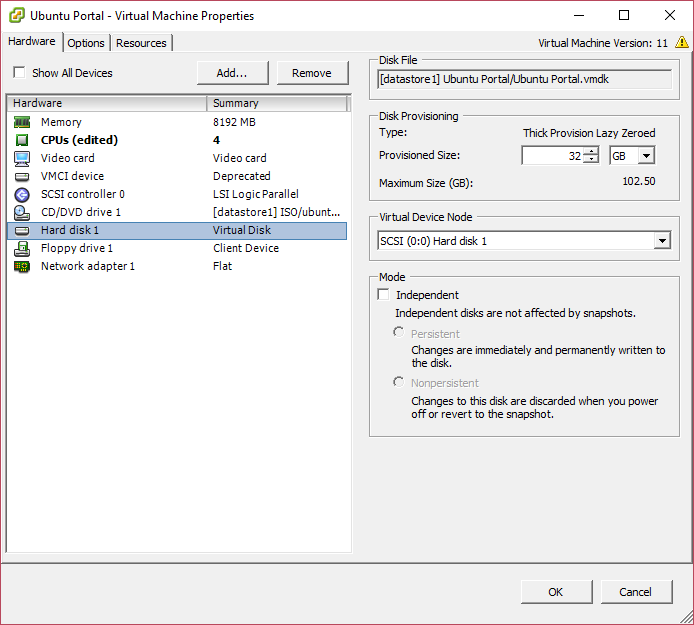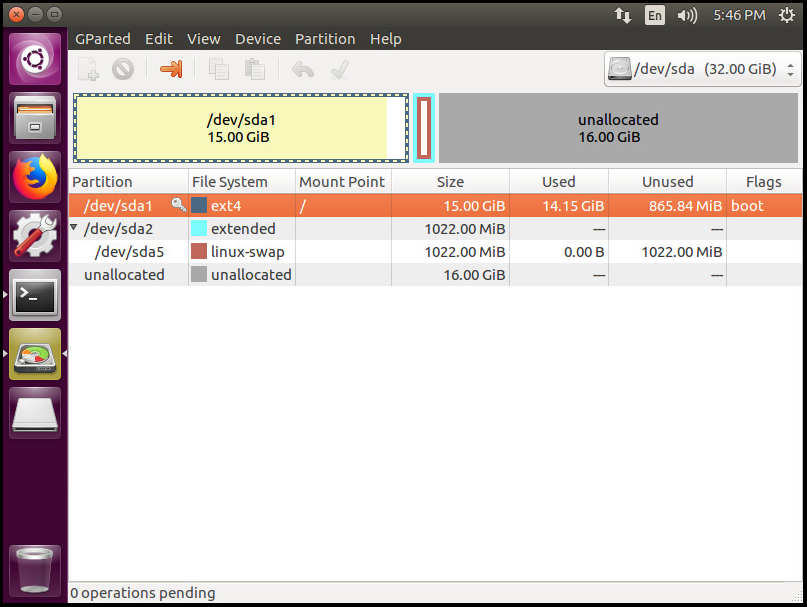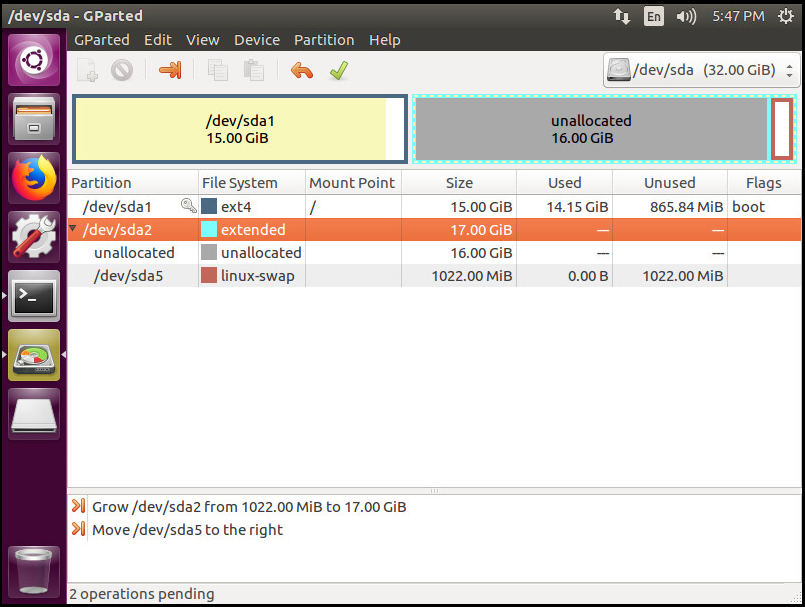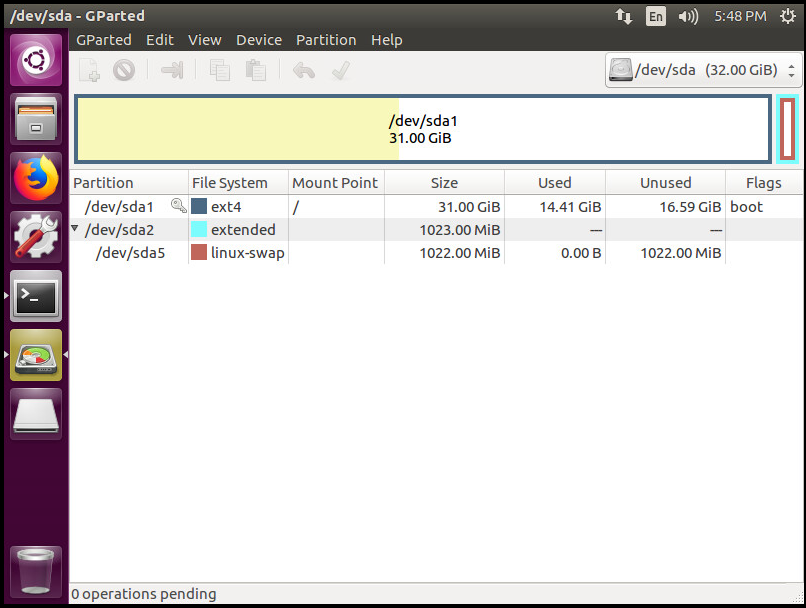Had a LibreNMS instance crash, or the VM crashed, not bootable anymore. Was able to boot it up on a CentOS iso with rescue mode, which gave me access to the files. So the idea is to manually copy off the LibreNMS files and LibreNMS database and import them to a new LibreNMS instance
Issues
- Need to access the the system files
- MySQL doesn’t start in a chroot environment, so no way to do a mysqldump — (Has to do with systemv or something)
Steps
- Create new LibreNMS VM with a new instance of LibreNMS installed
- Gain access to the crashed system
- Copy over LibreNMS MySQL databases to new LibreNMS instance
- Copy over LibreNMS files “/opt/librenms” to new LibreNMS instance
- Clean up. Set users on directories, check SELinux etc.
1. Installing New LibreNMS VM
- Guide for Ubuntu/Debian distro’s here
- Guide for for Fedora/CentOS/RedHat here
2. Gaining access to crashed VM
There can be a couple of ways to gain access to a crashed XenServer VM. One of the easiest ways is to boot up in recovery mode and go through the installers rescue mode. Guide to boot up XenServer VM in recovery mode here.
The installer rescue mode should detect the OS and mount everything. If not you should be able to mount the root partition manually.
Once booted up, you’ll need to enable network access if your going to use sftp or scp to copy files. There are a few different ways to do this
- Run “dhclient” to pull an address via DHCP
- Set a static IP address
- Guide for Ubuntu/Debian distro’s here
- Guide for fedora/CentOS/RedHat here
3.Copy LibreNMS Mysql Database
Backup the LibreNMS MySQL database directory
tar czvf librenms_mysql.tgz /var/lib/mysql
Use scp or sftp to copy it to the new LibreNMS instance
scp librenms_mysql.tgz user@new_LibreNMS_ip
Now on the new LibreNMS instance we need to run the following few commands
systemctl stop mariadb
rm -rf /var/lib/mysql/*
tar xzvf librenms_mysql.tgz -C /
chown -R mysql:mysql /var/lib/mysql
4. Copy LibreNMS directory
Backup the LibreNMS directory
tar czvf librenms.tgz /opt/librenms
Use scp or sftp to copy it to the new LibreNMS instance
scp librenms.tgz user@new_LibreNMS_ip
Now on the new LibreNMS instance we need to run the following few commands
rm -rf /opt/librenms/*
tar xzvf librenms.tgz -C /
chown -R librenms:librenms /opt/librenms
5. Clean up
Disable SELinux if you have not already. Guide here
Restart apache, and start mysql. If your on Ubuntu, the services are named apache2 and mysql
systemctl restart httpd
systemctl restart mariadb
That should get it working, if not try a reboot.
Special notes
The whole MySQL directory needs to be copied, there are innodb files that will keep MySQL from starting if they are not copied.
There is some good info here
https://stackoverflow.com/questions/1795176/how-to-change-mysql-data-directory