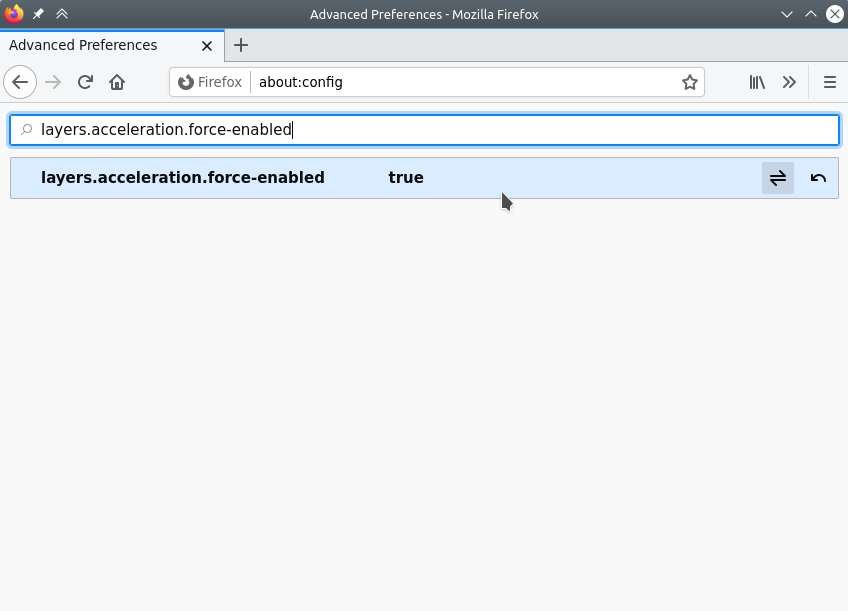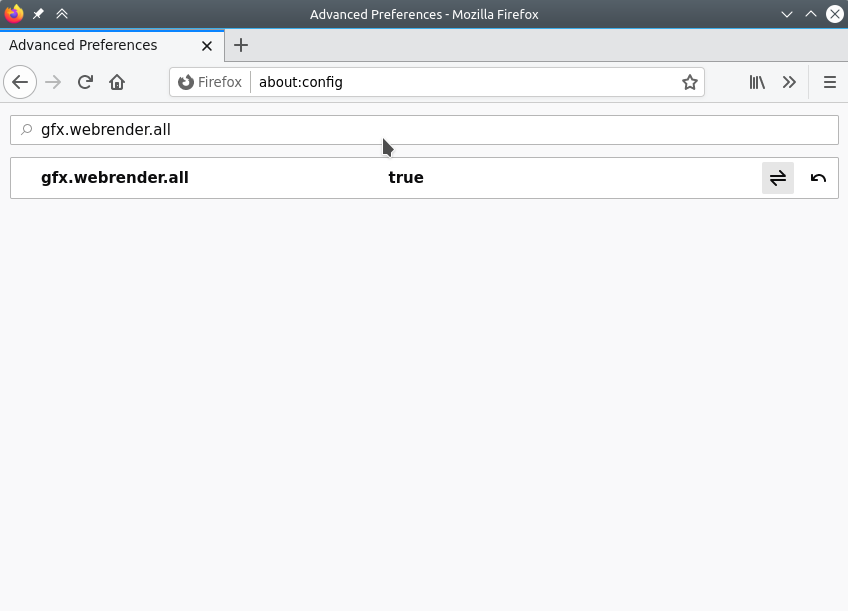Apparently if you do
apt purge ubuntu*
You’ll end up deleting apt. Which is a bummer, because you can’t install anything else, or fix the problem. But not to worry, the resolution is fairly easy.
You can go download the apt deb from Ubuntu’s website and install it with dpkg.
Go to the following link and find the packages for your Ubuntu version
You’ll need to show “All packages” at the bottom of the page.
https://packages.ubuntu.com/xenial/allpackages
Download and install ubuntu-keyring, apt-transport-https, and apt packages. Example below
wget security.ubuntu.com/ubuntu/pool/main/a/apt/apt_1.6.6ubuntu0.1_amd64.deb wget security.ubuntu.com/ubuntu/pool/main/a/apt/apt-transport-https_1.2.29ubuntu0.1_amd64.deb wget mirrors.kernel.org/ubuntu/pool/main/u/ubuntu-keyring/ubuntu-keyring_2012.05.19_all.deb
Install Packages
sudo dpkg -i ubuntu-keyring_2012.05.19_all.deb
sudo dpkg -i apt-transport-https_1.2.29ubuntu0.1_amd64.deb
sudo dpkg -i apt_1.6.6ubuntu0.1_amd64.deb
Run apt and make sure it is all working
sudo apt update && sudo apt upgrade