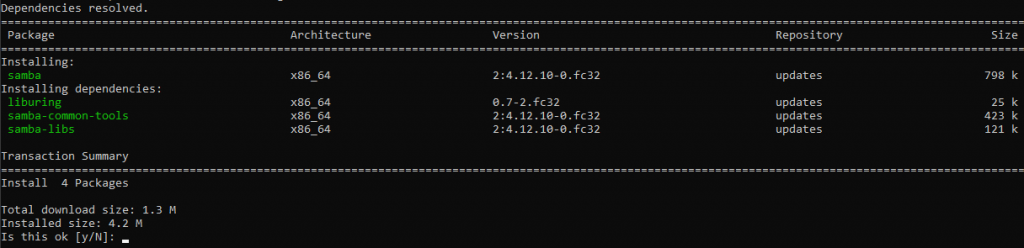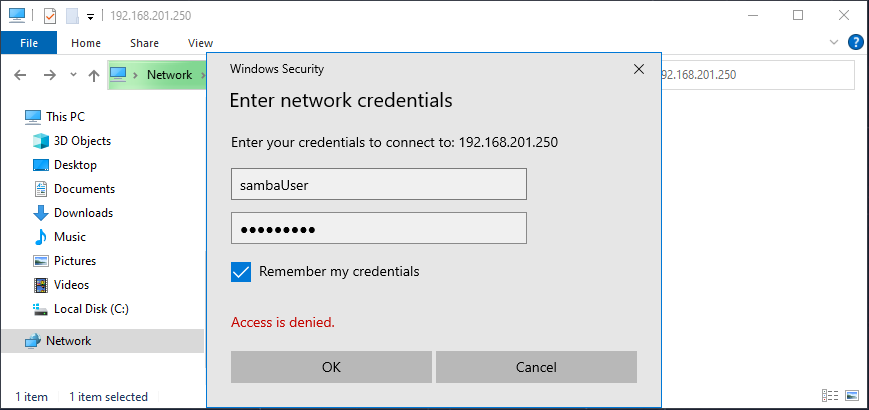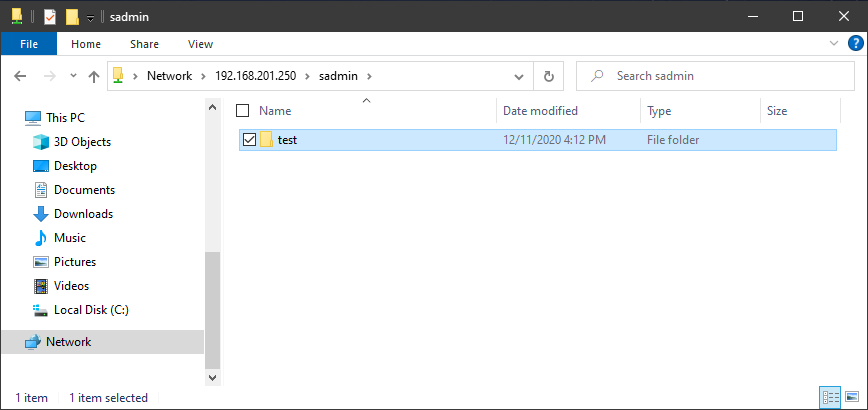Install and enable auditd with
sudo dnf install auditd
sudo systemctl enable auditd
sudo systemctl start auditd
Add a file or directory to monitor with
auditctl -w /etc/passwd -k password
-w is watch path
-k is a filter key we can use later to search through logs
Now we can search with ausearch
ausearch -k password
Using Preconfigured Rules
There are already some preconfigured rules in /usr/share/audit/sample-rules/
We can copy those to /etc/auditd/rules.d/ and use them.
cd /usr/share/audit/sample-rules/
cp 10-base-config.rules 30-stig.rules 31-privileged.rules 99-finalize.rules /etc/audit/rules.d/
augenrules --load
Note on the 31-privileged.rules file. You’ll need to run the commands in the file which will create a new file. Then we can copy that to “/etc/auditd/rules.d/”
find /bin -type f -perm -04000 2>/dev/null | awk '{ printf "-a always,exit -F path=%s -F perm=x -F auid>=1000 -F auid!=unset -F key=privileged\n", $1 }' > priv.rules
#find /sbin -type f -perm -04000 2>/dev/null | awk '{ printf "-a always,exit -F path=%s -F perm=x -F auid>=1000 -F auid!=unset -F key=privileged\n", $1 }' >> priv.rules
#find /usr/bin -type f -perm -04000 2>/dev/null | awk '{ printf "-a always,exit -F path=%s -F perm=x -F auid>=1000 -F auid!=unset -F key=privileged\n", $1 }' >> priv.rules
#find /usr/sbin -type f -perm -04000 2>/dev/null | awk '{ printf "-a always,exit -F path=%s -F perm=x -F auid>=1000 -F auid!=unset -F key=privileged\n", $1 }' >> priv.rules
#filecap /bin 2>/dev/null | sed '1d' | awk '{ printf "-a always,exit -F path=%s -F perm=x -F auid>=1000 -F auid!=unset -F key=privileged\n", $2 }' >> priv.rules
#filecap /sbin 2>/dev/null | sed '1d' | awk '{ printf "-a always,exit -F path=%s -F perm=x -F auid>=1000 -F auid!=unset -F key=privileged\n", $2 }' >> priv.rules
#filecap /usr/bin 2>/dev/null | sed '1d' | awk '{ printf "-a always,exit -F path=%s -F perm=x -F auid>=1000 -F auid!=unset -F key=privileged\n", $2 }' >> priv.rules
#filecap /usr/sbin 2>/dev/null | sed '1d' | awk '{ printf "-a always,exit -F path=%s -F perm=x -F auid>=1000 -F auid!=unset -F key=privileged\n", $2 }' >> priv.rules
And Copy priv.rules to /etc/audit/rules.d/31-privileged.rules. Overwrite the file there if needed.
cp ./priv.rules /etc/audit/rules.d/31-privileged.rules
Load the rules.
augenrules --load
https://access.redhat.com/documentation/en-us/red_hat_enterprise_linux/8/html/security_hardening/auditing-the-system_security-hardening