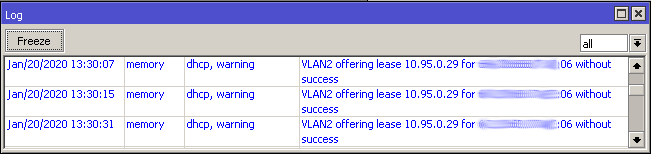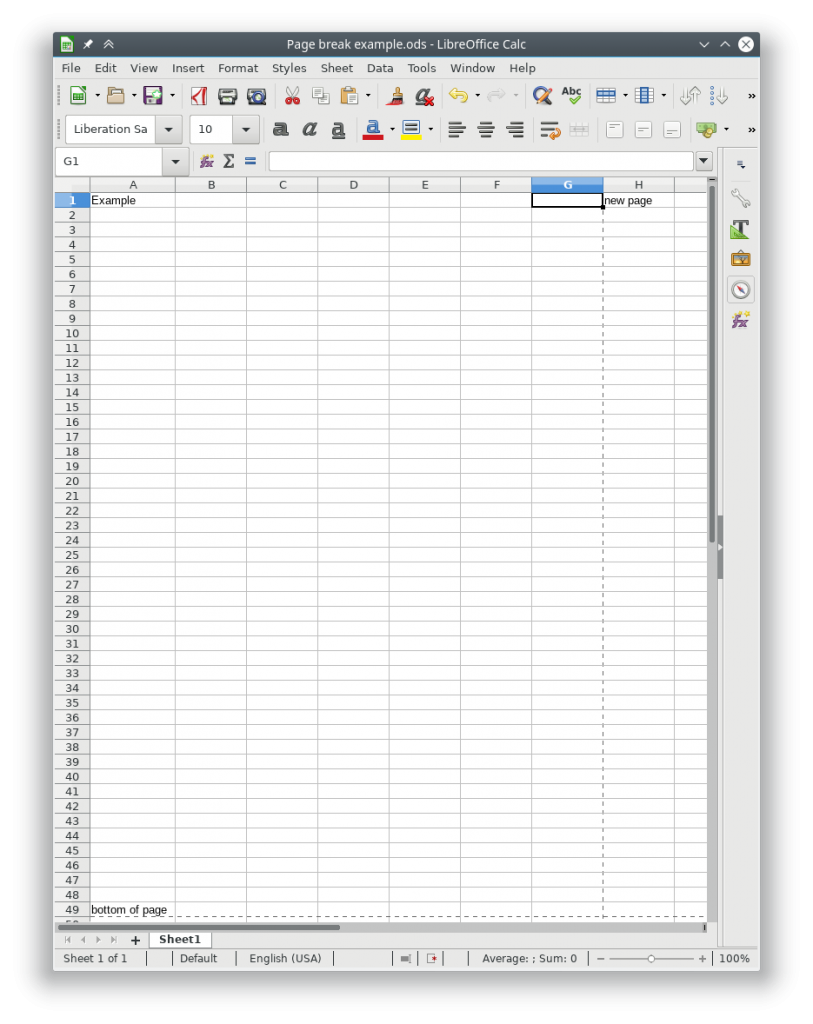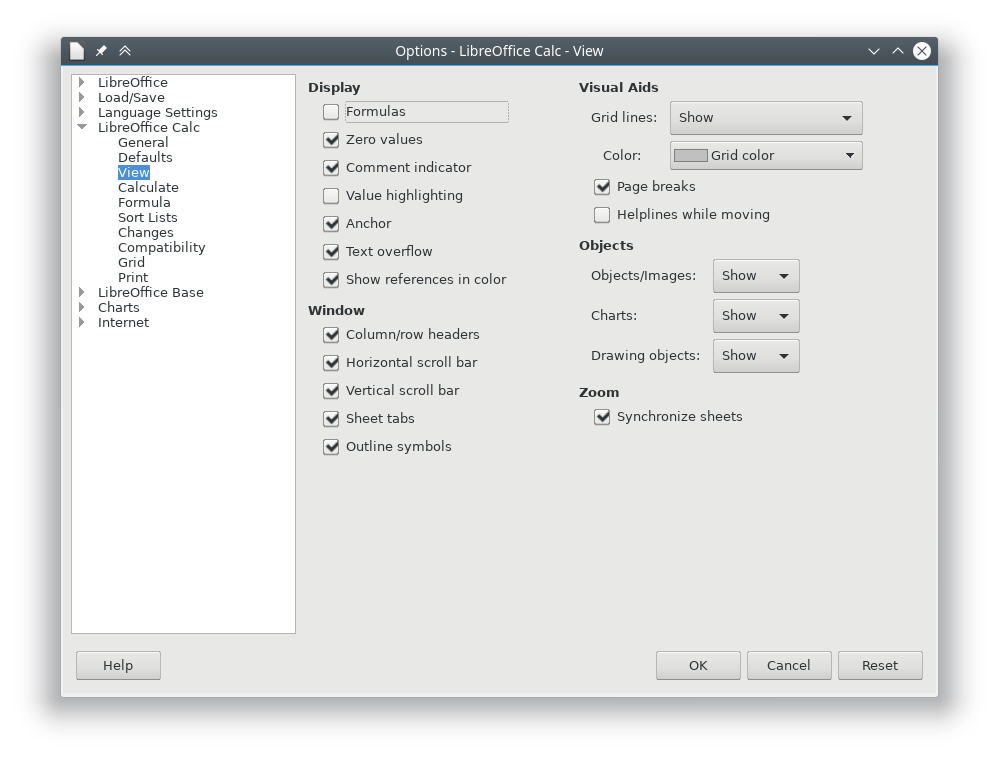The UniFi cameras are different then the AirMax line in how the configuration works. There is a “/tmp/system.cfg” file, but it does not contain most of the configuration option. In the default directory there are some files which appear to handle the device configuration.
The network configuration file is “ubnt_networkd.conf”
Edit the file by opening it up in vi or a different text editor.
Static IP config
{
"cfgver": 2,
"dhcp": {
"fallbackIP": "192.168.1.20",
"fallbackNetmask": "255.255.255.0",
"status": 0 <-- 0=Static 1=DHCP
},
"dns": {
"ns1": {
"ip": "8.8.8.8",
"status": 1
},
"ns2": {
"ip": "4.2.2.2",
"status": 1
}
},
"routes": {
"gateway": "192.168.5.1"
},
"statik": {
"ip": "192.168.5.11",
"netmask": "255.255.255.0"
}
}
If you want to set the static address, you should be able to edit the settings in this config and leave DHCP status disabled.
DHCP config
To set the Camera to use DHCP, under dhcp change “”status”: 0″ to “”status”: 1″
{
"cfgver": 2,
"dhcp": {
"fallbackIP": "192.168.1.20",
"fallbackNetmask": "255.255.255.0",
"status": 1
},
"dns": {
"ns1": {
"ip": "8.8.8.8",
"status": 1
},
"ns2": {
"ip": "4.2.2.2",
"status": 1
}
},
"routes": {
"gateway": "192.168.5.1"
},
"statik": {
"ip": "192.168.5.11",
"netmask": "255.255.255.0"
}
}
After the settings are applied the camera will use use DHCP regardless of the statik ip settings.
Save changes
Use the following command to write the changes to persistent storage
ubnt_cmd_persist.sh
And reboot the camera.
reboot
Camera should pull a DHCP address when it boots up