You can show the uptime on a Cisco router by running the following command.
show version
It will report a bunch of information about the router. look for the line that shows the uptime.
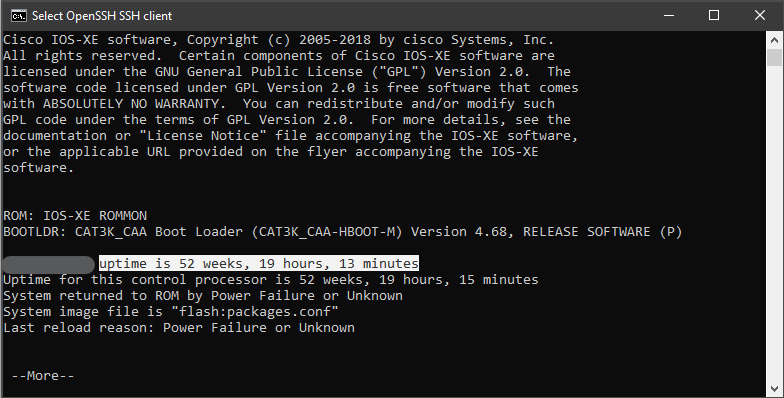

Use wget to download AMD drivers.
wget https://drivers.amd.com/drivers/linux/amdgpu-pro-20.45-1164792-ubuntu-20.04.tar.xz --referer https://support.amd.com
Extract archive.
tar xf amdgpu-pro-20.45-1164792-ubuntu-20.04.tar.xz
Change directory
cd amdgpu-pro-20.45-1164792-ubuntu-20.04
Install AMD Drivers
./amdgpu-pro-install -y --opencl=legacy,rocm --headless
If you run into issues with it saying “Unsupported DEB based OS” Refer to the following article.
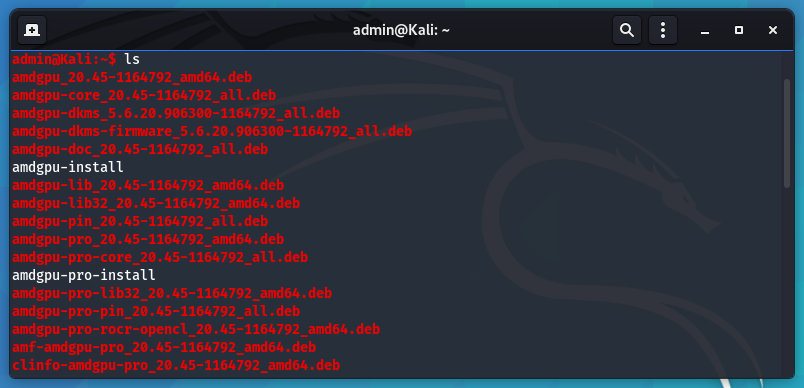
Unsupported DEB-based OS: /etc/os-release ID ‘kali’. You can get the above error if you try to install AMD drivers on Kali Linux. Looks like by default they are looking for a system that is Ubuntu, LinuxMint or Debian.
You can resolve the issue by opening up the “amdgpu-pro-install” file and adding more OS’s that it can check for.
vi ./amdgpu-pro-install
Scroll down to line 147 where is says
ubuntu|linuxmint|debian)
and change it to
ubuntu|linuxmint|debian|kali)
The code function should look like the following.
142 function os_release() {
143 if [[ -r /etc/os-release ]]; then
144 . /etc/os-release
145
146 case "$ID" in
147 ubuntu|linuxmint|debian|kali)
148 :
149 ;;
150 *)
151 echo "Unsupported DEB-based OS: `
152 `/etc/os-release ID '$ID'" | stderr
153 exit 1
154 ;;
155 esac
156 else
157 echo "Unsupported OS" | stderr
158 exit 1
159 fi
160 }Save a close the file and install the AMD drivers
./amdgpu-pro-install -y --opencl=legacy,rocm --headless
Looking at trying to install AMD drivers for mining? Check out the following link
Install RX 580 Mining Drivers on Debian Based Distributions
More info on Stack Exchange
https://elementaryos.stackexchange.com/questions/24282/cant-install-amd-drivers-on-elementaryos-hera-unsupported-deb-based-os
Unfortunately once a version of Ubuntu becomes unsupported you can run into problems upgrading to the latest version. As is the case when you try to upgrade disco to focal. Ubunut 19.04 to 20.04.
A work around is to update the apt sources and then run an update
Update Apt Sources with.
sudo sed -i 's/disco/focal/g' /etc/apt/sources.list
Now Upgrade with the following two commands.
sudo apt update
sudo apt -y dist-upgrade
More info at the following link.
Problem : Lots of CPU utilization. Profile shows a good bit of it is DNS related.
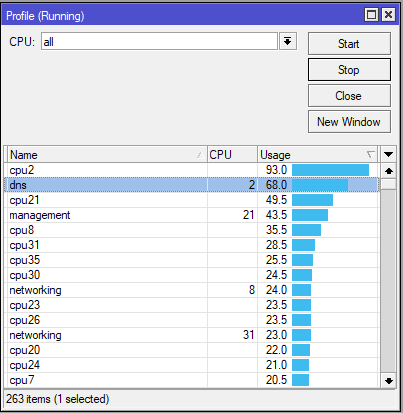
The router is setup to allow DNS to pass through to web servers so rDNS and other records can be looked up and resolved. This is a specific IP block that gets it’s addresses from the router. The firewall rules explicitly allow this address range. We’ll say 192.168.88.0/24, and blocks everything else. This works for the web servers. But why are we still getting a bunch of CPU utilization with DNS?
As it turns out, the firewall rule that allows the server address range also includes routers own address! So we have unintentionally whitelisted DNS access to our router.
To resolve the issue we can add another firewall rule that explicitly blocks DNS traffic to the routers IP address. We are using two rules, one to block TCP and the other UDP.
ip firewall filter add chain=input dst-address=192.168.88.1 protocol=6 dst-port=53 in-interface-list=WAN action=drop ip firewall filter add chain=input dst-address=192.168.88.1 protocol=17 dst-port=53 in-interface-list=WAN action=drop
Rules 6 & 7 are the two new rules we just applied. 14 & 15 block input to the router, however rules 8 & 9 inadvertently allowed access to the router’s public IP.
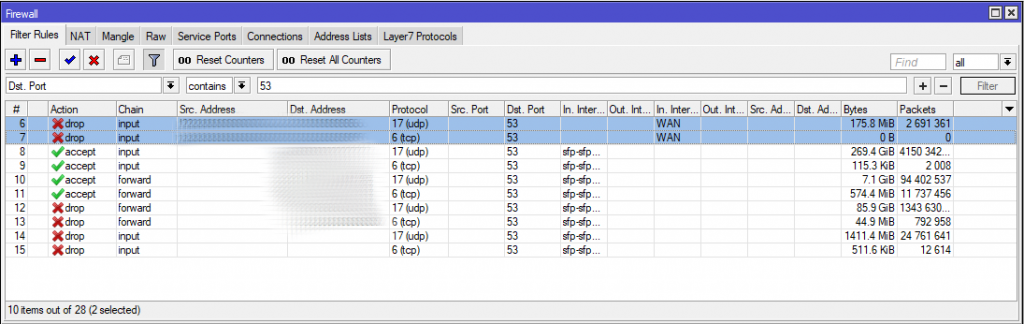
The Result? Our CPU usage dropped!
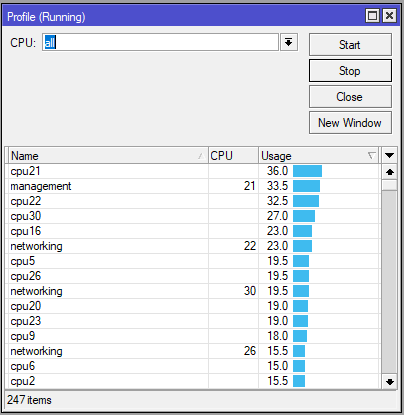
Quite dramatically too as the following LibreNMS screenshot shows.
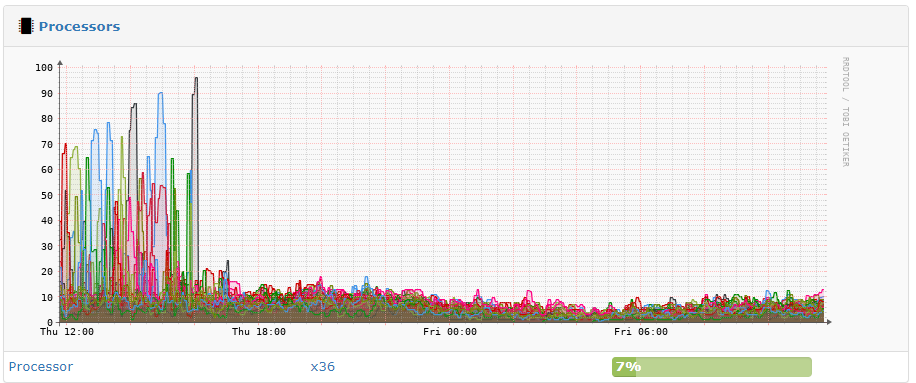
For more information about DNS Amplification attacks, refer to the following links.
https://ask.wireshark.org/question/6865/dns-amplification-attack/
https://security.stackexchange.com/questions/237127/why-would-hackers-attack-a-dns-server-with-a-dos
https://help.nanominer.org/article/168-gpu-and-cpu-control
By default Nanominer sets the memTweak option to 1. This slightly improves memory timings. However it introduces a little bit of UI lag. This can be a problem if you are trying to use your computer for other tasks. The simple resolution is to change/add the memTweak setting to 0.
memTweak=0
Example config
wallet = WALLET_ADDRESS ; Coin to mine. coin = ETH ; (Optional) Rig (worker) name. rigName = EthMiner memTweak=0
The idea behind this post is to explore some of the differences between both File Explorer and Finder and bring out some of the Pros and Cons of each. They both accomplish the task they need to, so which one is “better” is largely going to be up to your personal preference.
Deleting multiple files results in a list of files waiting to be deleted till the first task gets completed. Can cause issues if the first folder you are trying to delete has some file that is not available or something and holds up the rest of the deletes till you confirm, skip etc.
I personally really like being able to see the speed the file(s) are transferring at.
Both file browsers sort files and folders differently by default. Note, it looks like recent versions of Windows have changed this to be similar to like it is in Finder.
Finder – List folders and files together
Explorer – Generally folders are at the top, files underneath
I have mixed feelings on this. At times I do like that all my folders are at the top so when I am navigating somewhere I don’t have to go scrolling down to locate them. However it is nice to have them together alphabetically so if you comparing if you have a zipped and unzip file, they are right next to each other.
I do like in Finder how you can view the hierarchy side by side in columns. Makes navigating the filesystem easy.
CMD + Shift + G is super handy and nice that it has tab completion.
Zipping and unzipping files is awesome and simple in Finder. Don’t have to go through any “complicated process” of unzip file, pick location, unzip and open that location and now you have two windows open etc.
Doesn’t give you a warning when you are about to open up a ton of files that will slow your computer down.
I seem to have random issues with Finder when working with external drives. Seems like using the command line to run a rm command can be faster then deleting in Finder. Not sure if it is a Finder issue or my extra drives.
Generally very powerful. Lots of options.
I like how the properties option is at the bottom of the menu when you right click on a file.
Gives you a warning or just doesn’t open the files when you select a ton of files and hit enter
Can be slow when there are tons of files in a folder which can be extremely frustrating.
It is interesting the differences between MacOS and Windows. Apple it seems limits what they work on and do a good job what they do work on. However there are those cases where it appears that they didn’t try programming any safe guards in (i.e. No warning about opening up a ton of files at once).
At the end of the day both Windows Explorer and macOS Finder work well and get the job done.
Looks like the problem is caused by the Windows Hypervisor Platform. Work around is to disable it.
In the Start menu search for “turn Windows features on or off”
Once open, disable “Virtual Machine Platform” and “Windows Hypervisor Platform”
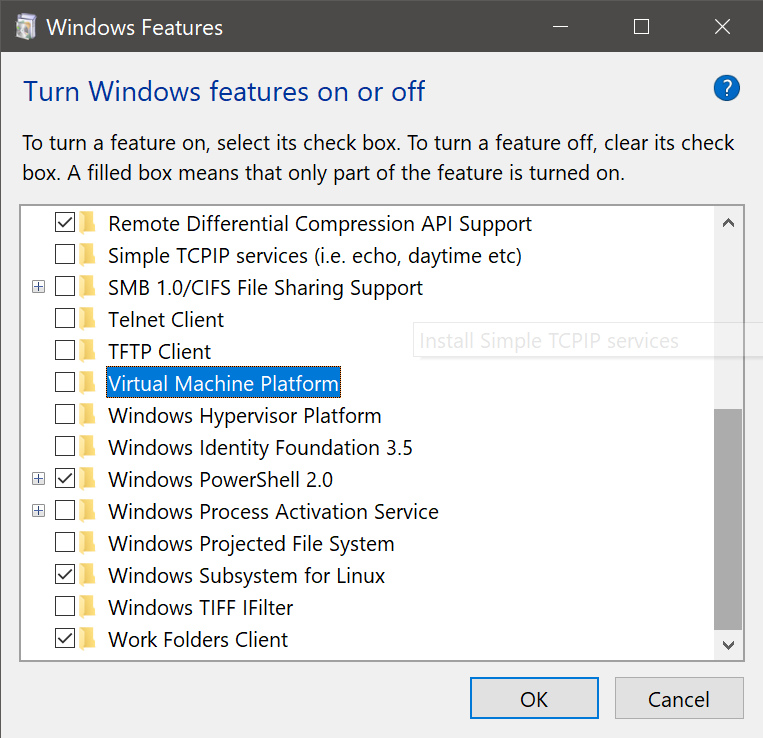
You will need to reboot after it finishes.
If you want the Negative button to not execute any command when clicked, you can specify null
.setNegativeButton("Cancel", null)
or if we want to run stuff when Cancel is clicked
.setNegativeButton("Cancel") { dialog, which ->
variable = true
Toast.makeText(this, "Cancel hit!", Toast.LENGTH_SHORT).show()}
.create()?.show()By default the U Installer redirects you to a page asking you to download the app. You can get to the actual U Installer web page by going to https://169.254.169.169
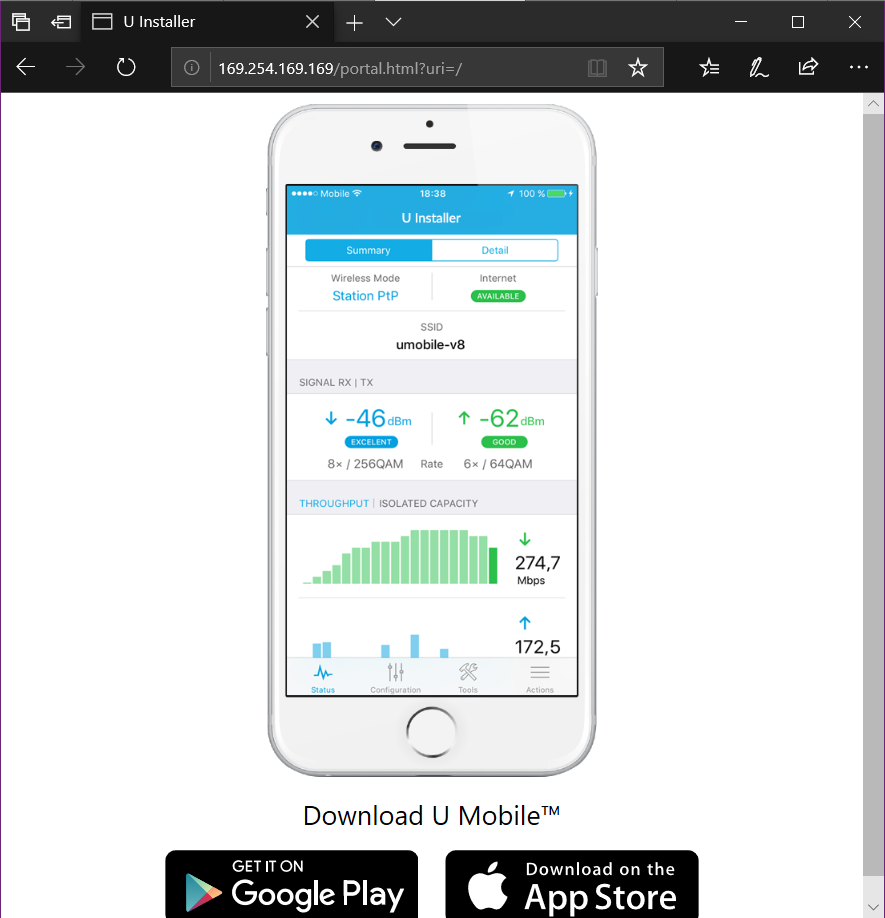
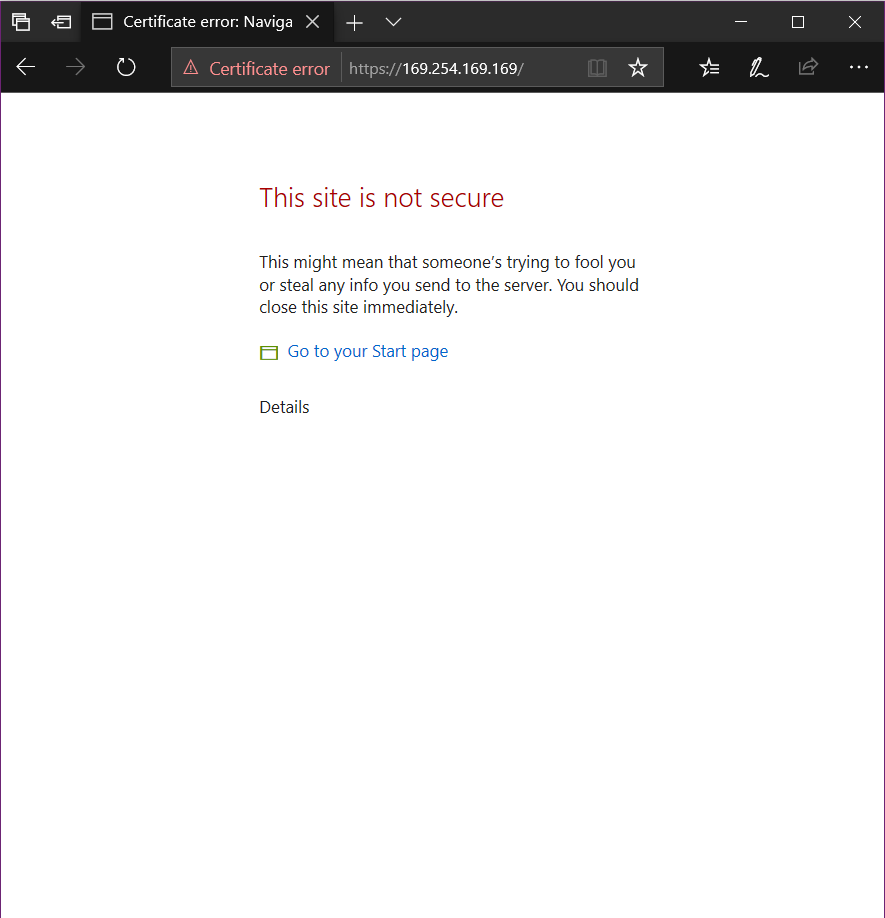
It has the same interface as a regular Airmax M equipment.
